情報番号:018113 【更新日:2025.08.25】
「Windows セキュリティ」Windowsファイアウォールを有効/無効に設定する方法<Windows 10>
対応機器・対象OSとカテゴリ
| 対応機種 |
|
| 対象OS |
Windows 10 |
| カテゴリ |
Windowsの操作/設定、ネットワーク、Windowsの便利な使いかた、ウイルス情報、ウイルス予防/対策、セキュリティ情報、セキュリティ予防/対策 |
回答・対処方法
はじめに
Windows 10には、お使いのPCのセキュリティと正常性の状況を確認し、必要な操作を実行することができる「Windows セキュリティ」が標準で搭載されています。
ここでは、「Windows セキュリティ」を使用してWindowsファイアウォールを有効/無効に設定する方法について説明します。
Windowsファイアウォールとは、インターネット接続時にPC内に怪しい情報や不審なアクセスなどが入らないようにするための機能です。
※「Windows セキュリティ」の詳細については、[018098:「Windows セキュリティ」について<Windows 10>]を参照してください。
操作手順
※本手順は、Windows 10 2022 Update(Windows 10 バージョン 22H2)を元に作成しています。バージョンが異なると若干手順や画面が異なる場合があります。ご了承ください。お使いのパソコンのWindows 10バージョンを確認するには、[017041:Windowsのバージョンとビルド番号を確認する方法<Windows 10>]を参照してください。
※設定を変更するには、管理者アカウントでサインインして操作してください。
- タスクバーの検索ボックスをクリックします。
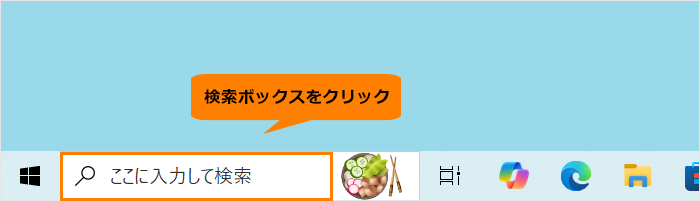 (図1)
(図1)
- 検索ボックスに セキュリティ と入力します。
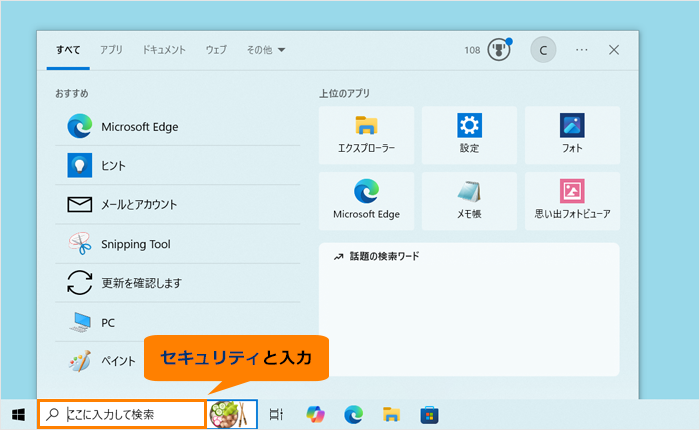 (図2)
(図2)
- 検索結果から[Windows セキュリティ]をクリックします。
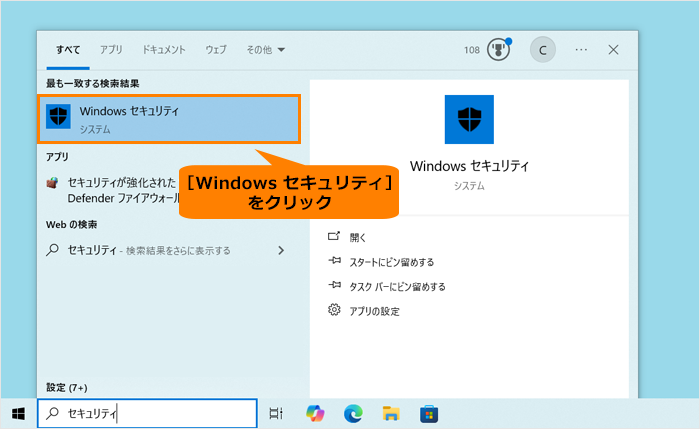 (図3)
(図3)
- 「Windows セキュリティ」のホーム画面が表示されます。
※「Windows セキュリティ」の「ホーム」画面で現在のWindowsファイアウォールの設定状況を確認することができます。詳しくは、[018112:「Windows セキュリティ」Windowsファイアウォールが有効に設定されているか確認する方法<Windows 10>]を参照してください。
◆Windowsファイアウォールを有効にする場合
a.Windowsファイアウォールが無効に設定されていると[ファイアウォールとネットワーク保護]に赤色のアイコンが表示され、“(ネットワークプロファイル名)ファイアウォールはオフです。デバイスは脆弱な状態にある可能性があります。”とメッセージが表示されます。
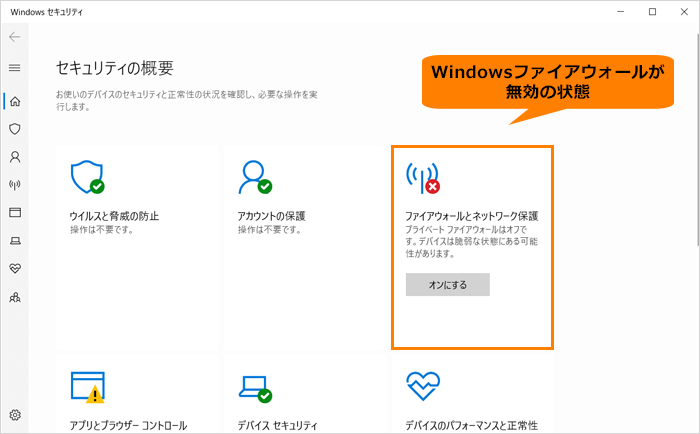 (図4)
(図4)
b.[オンにする]をクリックします。
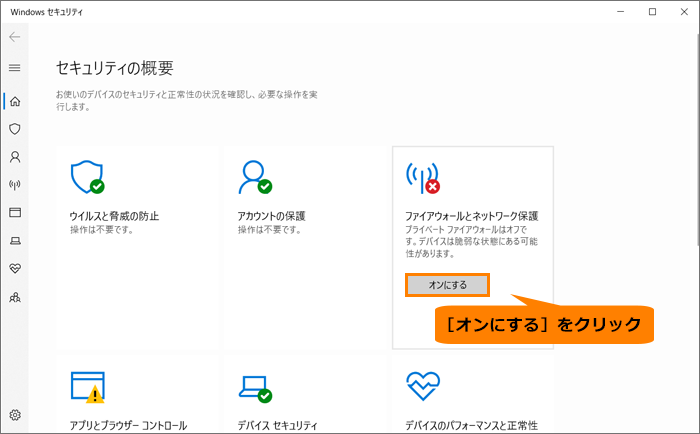 (図5)
(図5)
c.「ユーザーアカウント制御 このアプリがデバイスに変更を加えることを許可しますか?」画面が表示されます。[はい]をクリックします。
d.自動的に無効となっていたファイアウォールが有効に変更されます。[ファイアウォールとネットワーク保護]は、緑色のアイコンで“操作は不要です。”メッセージが表示されます。
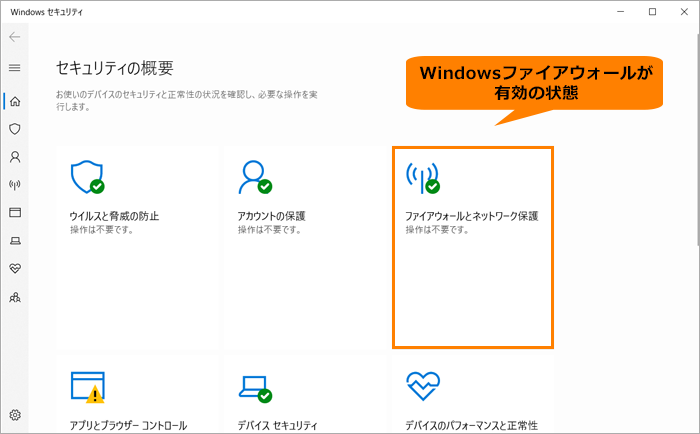 (図6)
(図6)
e.設定が終わりましたら、右上の[×]をクリックして閉じます。
◆Windowsファイアウォールを無効にする場合
※Windowsファイアウォールを無効にすると、外部からの不正なアクセスなどに対して無防備になります。他のファイアウォールアプリがインストールされている場合を除き、可能な限り無効に設定することを避けてください。
a.[ファイアウォールとネットワーク保護]をクリックします。
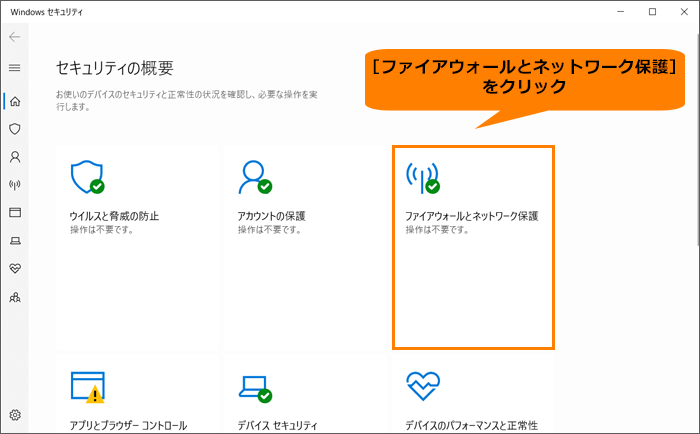 (図7)
(図7)
b.「ファイアウォールとネットワーク保護」画面が表示されます。ファイアウォールを無効に設定したいネットワークプロファイル名をクリックします。ここでは例として、現在ネットワーク接続で使用している[プライベートネットワーク]をクリックします。
※[ドメインネットワーク]、[パブリックネットワーク]を選択した場合も同様に設定することができます。
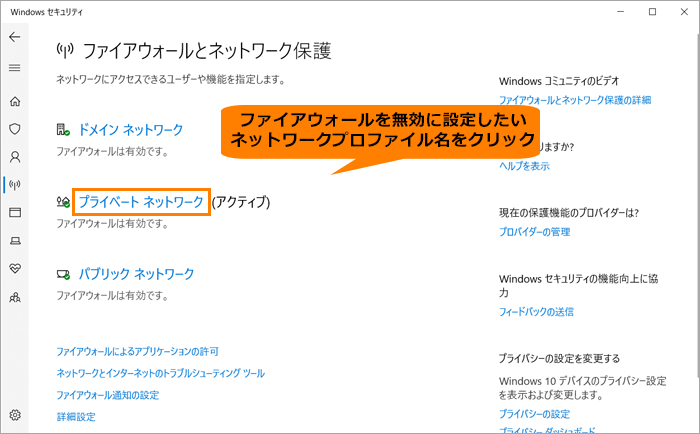 (図8)
(図8)
c.「プライベートネットワーク」画面が表示されます。“Microsoft Defender ファイアウォール”のトグルをクリックします。
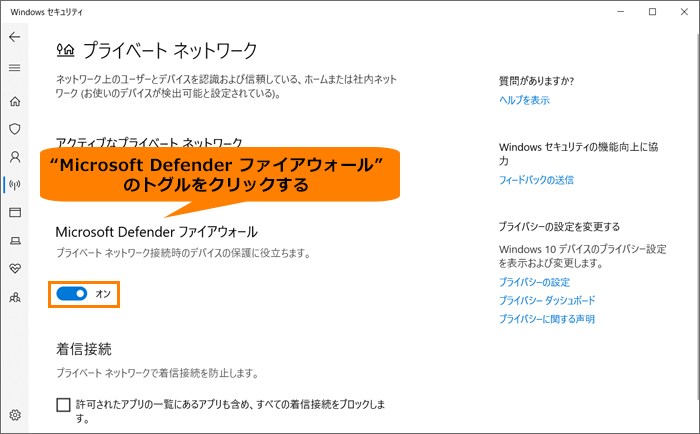 (図9)
(図9)
d.「ユーザーアカウント制御 このアプリがデバイスに変更を加えることを許可しますか?」画面が表示されます。[はい]をクリックします。
e.ファイアウォールが無効に設定され、“プライベートファイアウォールはオフです。デバイスは脆弱な状態にある可能性があります。”メッセージが表示されます。
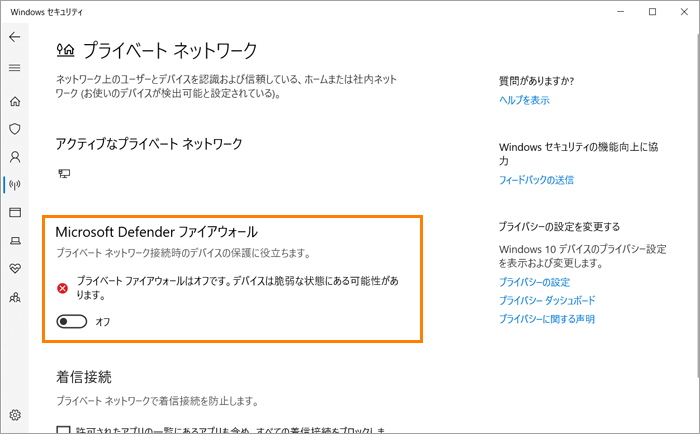 (図10)
(図10)
- 設定が終わりましたら、右上の[×]をクリックして閉じます。
操作は以上です。
Windowsファイアウォールは有効/無効になります。
関連情報
以上
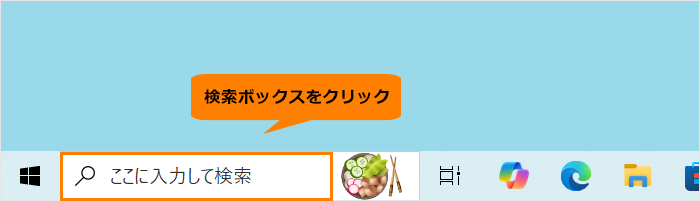 (図1)
(図1)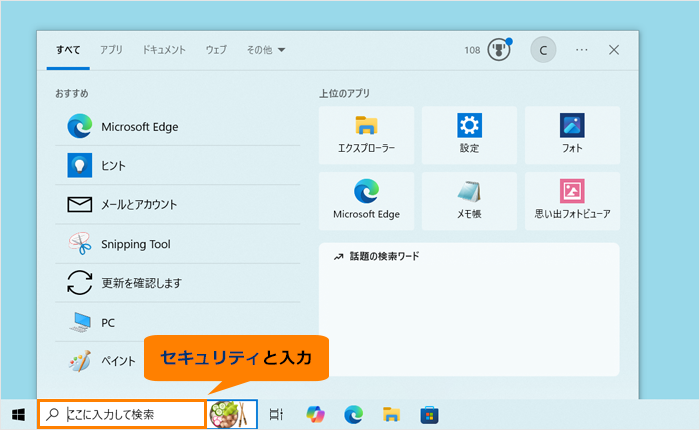 (図2)
(図2)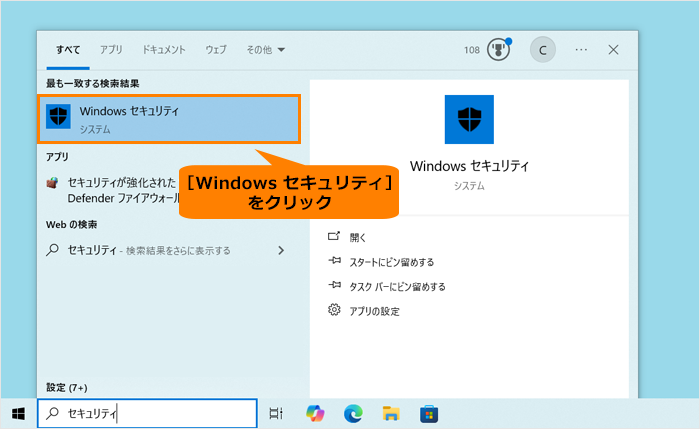 (図3)
(図3)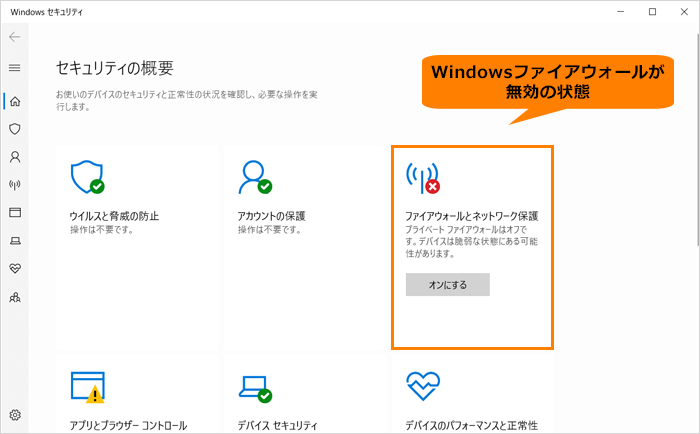 (図4)
(図4)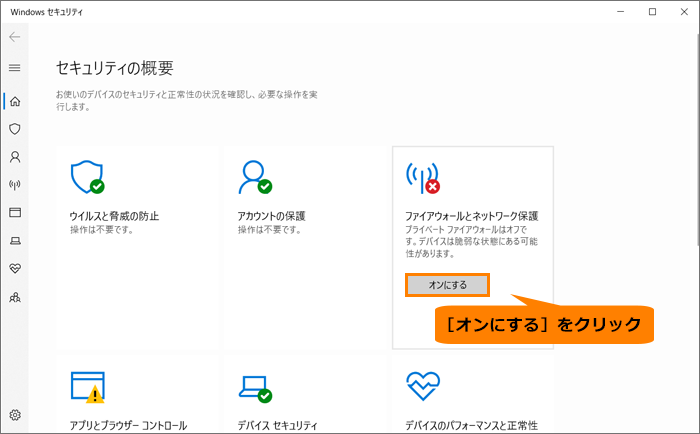 (図5)
(図5)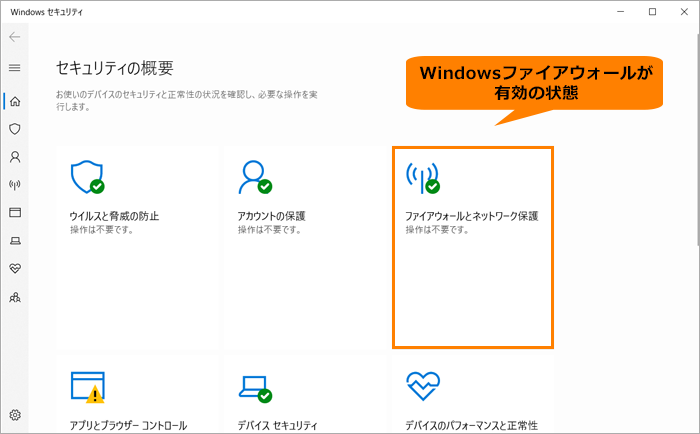 (図6)
(図6)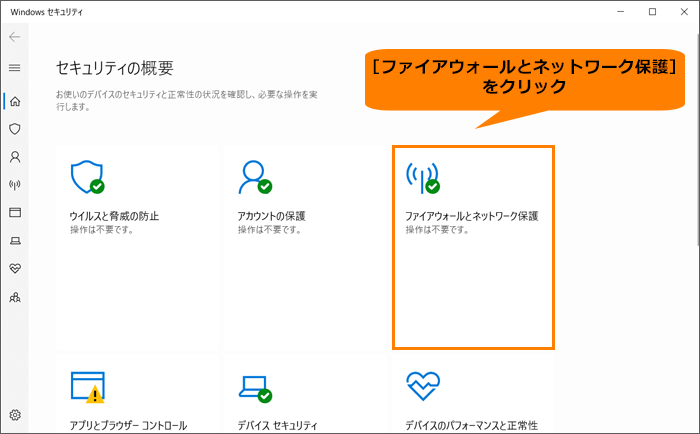 (図7)
(図7)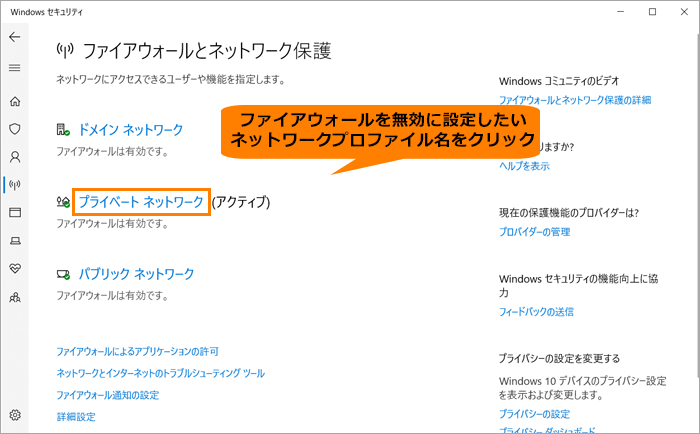 (図8)
(図8)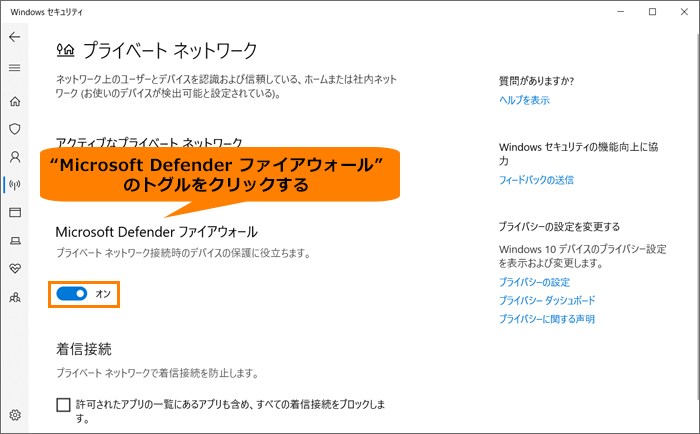 (図9)
(図9)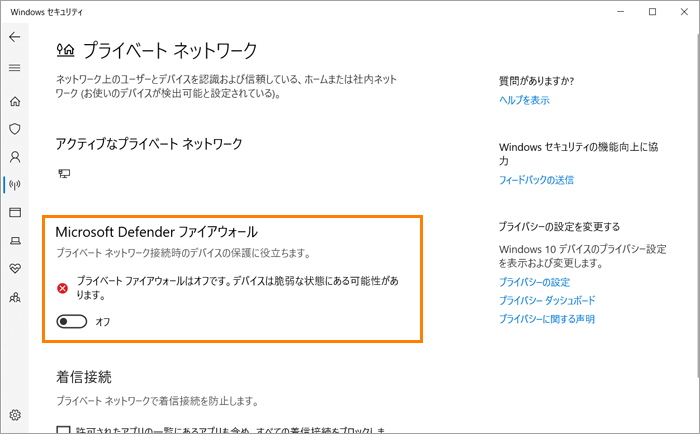 (図10)
(図10)