情報番号:018660 【更新日:2019.06.07】
Windows 10 May 2019 Updateにアップデートする方法
| 対応機種 | |
|---|---|
| 対象OS | Windows 10 |
| カテゴリ | Windowsの操作/設定、Windows Update、更新プログラムの入手 |
回答・対処方法
はじめに
ここでは、上記対応機種(一部の機種を除くWindows 10プレインストールモデル)をWindows 10 May 2019 Update(メイ2019アップデート)にアップデートする方法について説明します。
※インターネットに接続できる環境で操作を行なってください。
※バッテリー搭載モデルをお使いの場合は、電源コードとACアダプターを接続してください。
※本手順は、例としてMicrosoftアカウントでサインインしている環境で操作を行なっています。ローカルアカウントでサインインしている場合など、環境が異なる場合は若干表示される画面が異なる場合がございます。
Windows 10 May 2019 Updateにアップデートする前に
- Windows 10 May 2019 Updateにアップデート後、一部ご利用できない機能やアプリがある可能性があります。また、Windows 10 May 2019 Updateに対応していないハードウェアやアプリは動作しない可能性があります。
※あらかじめ<Windows 10 May 2019 Update アップデート情報>の<Windows 10 May 2019 Update アップデートについて>、<Windows 10 May 2019 Update 動作確認機種一覧>、<Windows 10 May 2019 Update 注意・制限事項>を参照してください。
- 大切なデータはあらかじめバックアップすることをおすすめします。
※操作方法については、[016915:パソコン本体に保存したデータを他の記録メディアにバックアップ(コピー)したい<Windows 10>]を参照してください。
- Windows 10 May 2019 Updateへアップデート後にお使いのPCをご購入時の状態に戻したい場合は、リカバリーを行なう必要があります。
※「リカバリーメディアクリエーター」搭載モデルの場合は、あらかじめUSBフラッシュメモリまたはCD/DVD/ブルーレイディスクでリカバリーメディアを作成してください。「リカバリーメディアクリエーター」が搭載されていないモデルの場合は、あらかじめUSBフラッシュメモリで回復ドライブを作成してください。作成方法については、「dynabookガイド」(取扱説明書)または「パソコンで見るマニュアル」(オンラインマニュアル)を確認してください。
※以下のページもご参考ください。
[パソコンにトラブルが発生したときに備えて、リカバリーメディアを作成しておこう!(リカバリーメディアクリエーター搭載モデル)]
- Windows 10 May 2019 Updateのダウンロードとアップデートインストールにかかる時間は、お客様がお使いのPCの構成とインターネット接続速度などの環境に依存します。
※参考値:こちらで検証したときは、アップデートが完了するまでに3時間程度かかりました。
- Windows 10 May 2019 Updateは、マイクロソフト社より2019年5月下旬から提供が開始されました。Windows 10がインストールされているPCを対象に、「Windows Update」によって順次配信されます。
※ご使用のPCにWindows 10 May 2019 Updateが配信されるまで時間がかかる場合があります。
※Windows 10 May 2019 Updateにアップデートするには、お使いのPCが最新の状態である必要があります。[016733:「Windows(R)Update」更新プログラムを今すぐ確かめる方法<Windows 10>]を参照し、“お使いのデバイスは最新の状態です。”と表示されることを確認してください。更新プログラムが検出される場合は、インストールしてください。
※「サービスステーション」では、プレインストールしているドライバーやアプリの更新モジュールが提供されます。更新モジュールが検出される場合は、インストールしてください。操作方法については、以下のリンクを参照してください。(「サービスステーション」のバージョンによって若干操作が異なります。)
[016701:「東芝サービスステーション」ドライバーやアプリなどの更新情報を確認し、インストールする方法<Windows 10>]
[017993:「東芝サービスステーション Ver5」ドライバーやアプリなどの更新情報を確認し、インストールする方法<Windows 10>]
[018430:「東芝サービスステーション Ver6」ドライバーやアプリなどの更新情報を確認し、インストールする方法<Windows 10>]
[018598:「dynabook サービスステーション Ver7」ドライバーやアプリなどの更新情報を確認し、インストールする方法<Windows 10>]
- 今までのWindows 10では、アップデート準備が整うとバックグラウンド上で自動的にアップデートが実行されておりましたが、最新のWindows 10は、デバイスをスムーズかつ安全に実行できるように、最新の更新プログラムを入手するタイミングと方法を選択することができるようになりました。まもなくサービスが終了となるWindows 10バージョンを使用されている場合は、自動的にアップデートされます。
※お使いのPCの現在のWindows 10バージョンを確認する方法については、[017041:Windowsのバージョンとビルド番号を確認する方法<Windows 10>]を参照してください。Windows 10 May 2019 Updateにアップデートされている場合は、“1903”と表示されます。
- Windows 10 May 2019 Updateにアップデートするには、32GB以上の空き容量が必要です。ディスク領域が足りない場合は、不要なファイルを削除するか、使わないアプリをアンインストールしてみてください。または、外部のUSBドライブやOneDriveなど、別のドライブにファイルを移動してみてください。PCの現在のストレージ使用量を確認する方法については、[018223:PCのストレージ使用量を確認する方法<Windows 10>]を参照してください。
- 外付けUSBデバイス(USBフラッシュメモリや外付けHDDなど)またはSDメモリカードを接続している場合は、本操作を行なう前に取りはずしてください。接続したままの状態で本操作を行なうと、アップデートの途中で作業が中断される場合があります。
操作手順
※管理者アカウントでサインインして操作してください。
方法1:「Windows Update」を使用してアップデートする方法(推奨)
※本手順は、2019年5月下旬時点の情報となります。本情報は、予告なく変更される可能性があります。ご了承ください。
- タスクバーの[スタート]ボタンをクリックします。
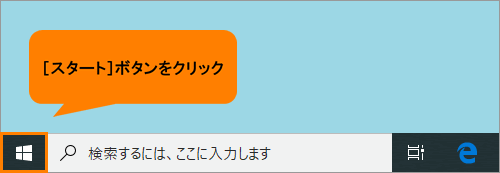 (図1)
(図1)
- [スタート]メニューが表示されます。[設定]をクリックします。
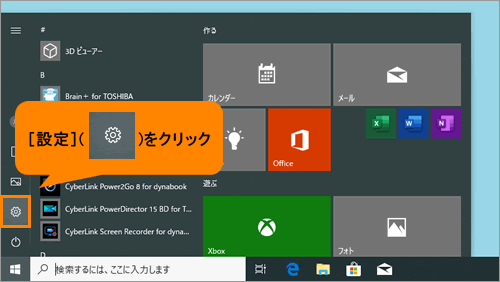 (図2)
(図2)
- 「設定」画面が表示されます。[更新とセキュリティ]をクリックします。
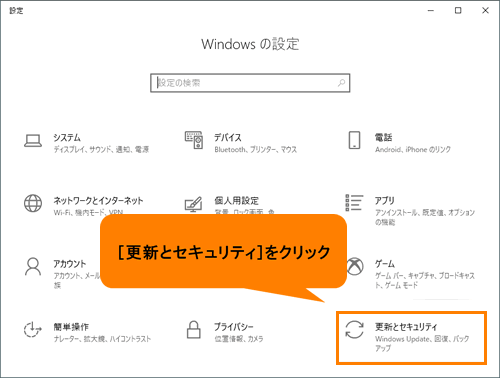 (図3)
(図3)
- 「更新とセキュリティ」の「Windows Update」画面が表示されます。[更新プログラムのチェック]をクリックします。
※他の更新プログラムがすでに検出されていて再起動を要求している場合は、[今すぐ再起動する]をクリックしてまず再起動してから本操作をやりなおしてください。
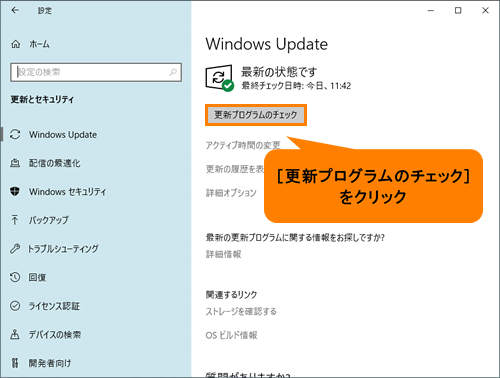 (図4)
(図4)
- “更新プログラムを確認しています...”メッセージが表示されます。しばらくお待ちください。
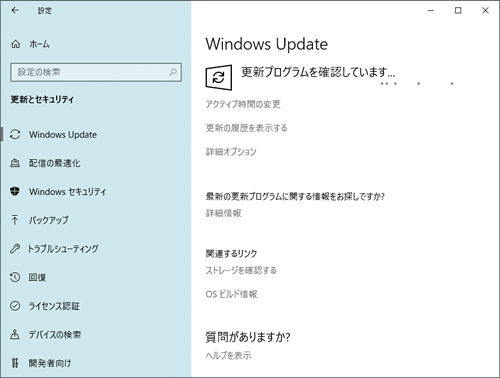 (図5)
(図5)
- Windows 10 May 2019 Updateへのアップデート準備が整うと、“Windows 10、バージョン 1903の機能更新プログラム”が検出されます。[今すぐダウンロードしてインストールする]をクリックします。
※“Windows 10、バージョン 1903の機能更新プログラム”が検出されない場合は、時間を置いてから本操作をやりなおしてください。
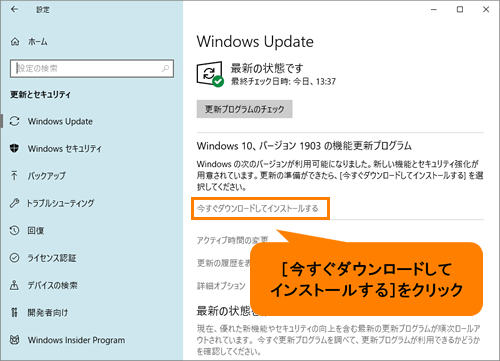 (図6)
(図6)
- 利用可能な更新プログラムに、“Windows 10、バージョン 1903の機能更新プログラム”が表示され、インストールの準備とダウンロードが開始されます。そのまましばらくお待ちください。
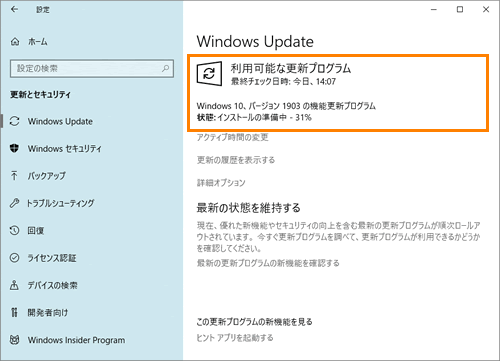 (図7)
(図7)
- インストールできる状態になると、「最新のWindows機能更新プログラムをインストールするには、再起動してください」画面が表示されます。[今すぐ再起動]をクリックします。
※本更新プログラムは、新しい機能やアプリが含まれているため、他の更新プログラムより、所要時間がやや長くなる可能性があります。
※今すぐ再起動せずに都合の良い時刻を指定する場合は[時刻を選択]、夜間に再起動したい場合は[今夜に再起動]をクリックしてください。
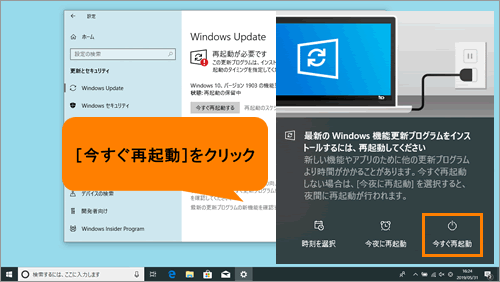 (図8)
(図8)
- 自動的にWindowsが再起動し、更新プログラムの構成が開始されます。更新作業が完了するまで、しばらくお待ちください。
※表示されるメッセージは作業状況によって異なります。
※更新プログラムの構成中は、PCの電源を切らないでください。PCは数回再起動します。
 (図9)
(図9)
- 更新作業が完了すると、ロック画面が表示されます。画面上をクリックしてロックを解除します。
 (図10)
(図10)
- サインイン画面が表示されます。パスワードを入力して[ENTER]キーを押します。
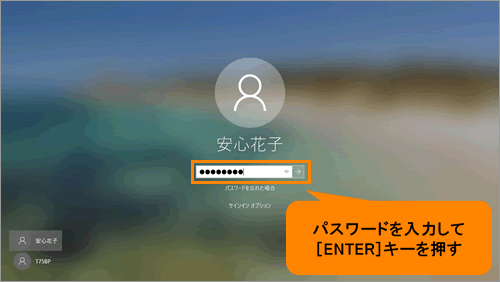 (図11)
(図11)
- セットアップが完了すると、「Windowsへようこそ」画面が表示されます。すぐに使い始めるために役立つヒントなどが表示されます。確認したい場合は、目的の項目をクリックしてください。画面を閉じる場合は、右上の[×]ボタンをクリックしてください。
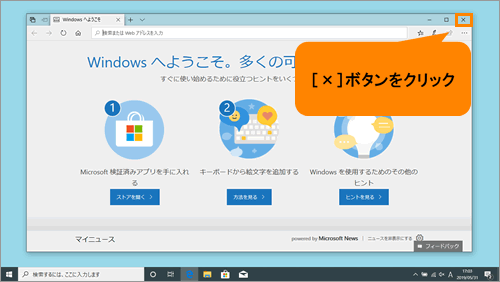 (図12)
(図12)
「Windows Update」を使用してアップデートする操作は以上です。
※引き続き、<関連情報>をご参考ください。
方法2:マイクロソフト社のソフトウェアダウンロードサイトから手動でアップデートする方法
※本手順は、2019年5月下旬時点の情報となります。本情報は、予告なく変更される可能性があります。ご了承ください。
※本操作についてご不明な点は、マイクロソフト社にお問い合わせください。
- マイクロソフト社のソフトウェアダウンロードサイトにアクセスします。以下のリンクをクリックしてください。
http://www.microsoft.com/ja-jp/software-download/windows10
- 「Windows 10のダウンロード」ページが表示されます。[今すぐアップデート]ボタンをクリックします。
※画面上部に“ページに何か欠けていますか?”メッセージが表示される場合は、[OK]をクリックしてください。
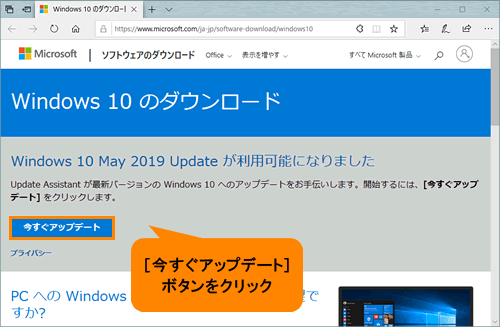 (図13)
(図13)
- 画面下部に“Windows 10Upgrade9252.exe(5.9MB)について行う操作を選んでください。・・・”メッセージ画面が表示されます。[保存]ボタンをクリックします。
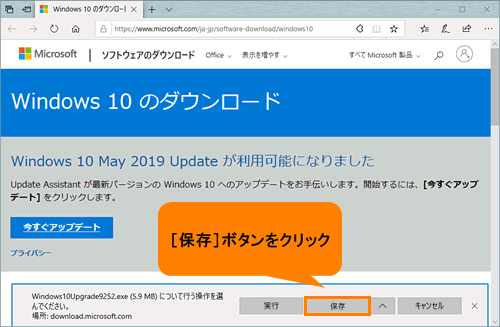 (図14)
(図14)
- “Windows 10Upgrade9252.exeのダウンロードが終了しました。”メッセージ画面が表示されます。[実行]ボタンをクリックします。
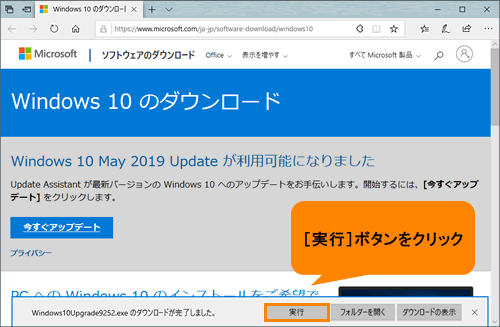 (図15)
(図15)
- 「ユーザーアカウント制御 このアプリがデバイスに変更を加えることを許可しますか?」画面が表示されます。[はい]ボタンをクリックします。
- 「Windows 10 更新アシスタント Windows 10の最新バージョンへの更新」画面が表示されます。[今すぐ更新]をクリックします。
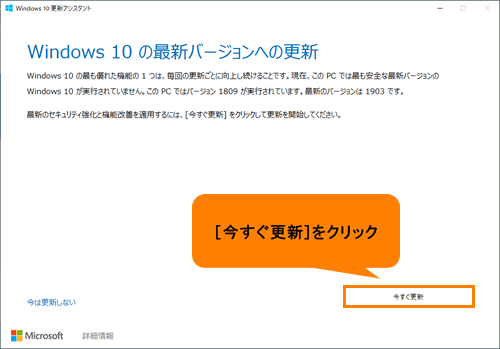 (図16)
(図16)
- 「このPCはWindows 10と互換性があります」画面が表示されます。[次へ]をクリックします。
※[次へ]ボタンをクリックしなくても、しばらくすると次の画面へ自動的に移行されます。
 (図17)
(図17)
- 「更新プログラムを準備しています」画面が表示され、Windows 10更新プログラムのダウンロードと更新が開始されます。しばらくお待ちください。
※進捗状況は、“完了した割合:”で確認することができます。
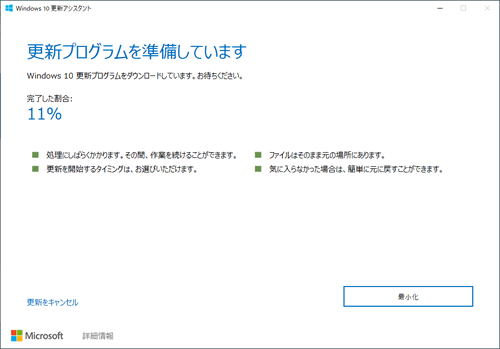 (図18)
(図18)
- 「更新プログラムの準備ができました。更新を完了するには、PCを再起動する必要があります。」画面が表示されます。[今すぐ再起動]をクリックします。
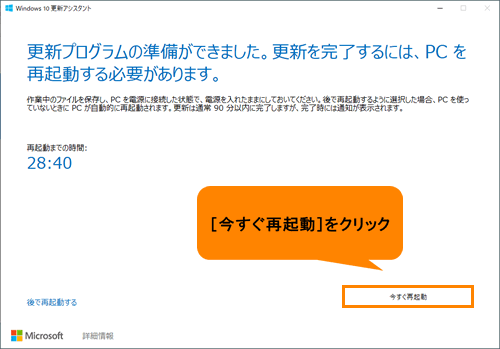 (図19)
(図19)
- 「サインアウトしようとしています」画面が表示されます。[閉じる(C)]をクリックします。
※[閉じる(C)]をクリックしなくても、しばらくすると自動的にWindowsが再起動します。
 (図20)
(図20)
- 自動的にWindowsが再起動し、更新プログラムの構成が開始されます。更新作業が完了するまで、しばらくお待ちください。
※表示されるメッセージは作業状況によって異なります。
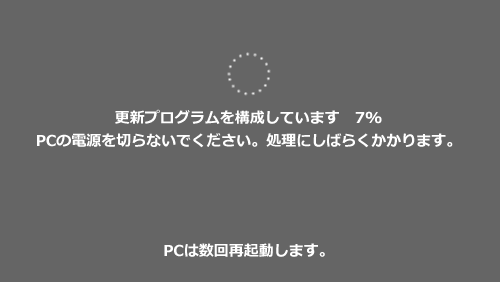 (図21)
(図21)
- 更新が完了すると、ロック画面が表示されます。画面上をクリックしてロックを解除します。
 (図22)
(図22)
- サインイン画面が表示されます。パスワードを入力して[ENTER]キーを押します。
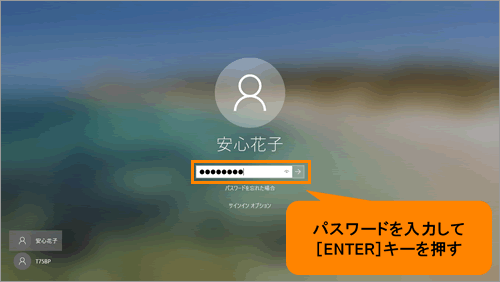 (図23)
(図23)
- 「こんにちは」画面が表示され、セットアップが開始されます。セットアップが完了するまでPCの電源を切らずにしばらくお待ちください。
※画面は自動的に切り替わります。
 (図24)
(図24)
- セットアップが完了すると、「Windowsへようこそ」画面が表示されます。すぐに使い始めるために役立つヒントなどが表示されます。確認したい場合は、目的の項目をクリックしてください。画面を閉じる場合は、右上の[×]ボタンをクリックしてください。
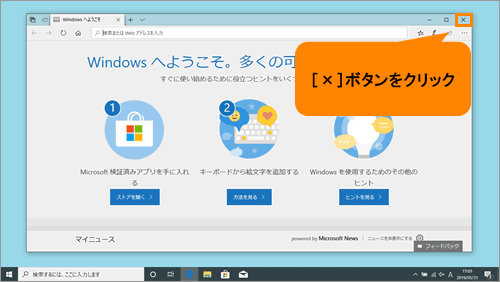 (図25)
(図25)
- 「Windows 10の最新バージョンに更新していただきありがとうございます」画面が表示されます。[終了]をクリックします。
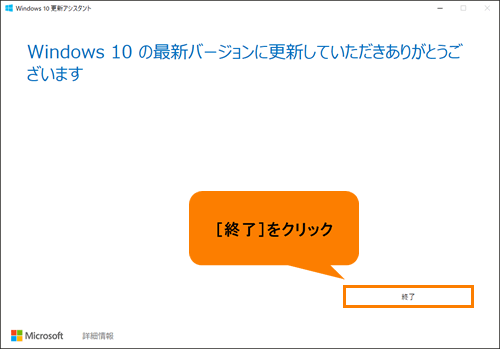 (図26)
(図26)
マイクロソフト社のソフトウェアダウンロードサイトから手動でアップデートする操作は以上です。
※引き続き、<関連情報>をご参考ください。
関連情報
- Windows 10 May 2019 Updateにアップデートすると、バージョンが“1903”になります。確認する方法については、以下のリンクを参照してください。
[017041:Windowsのバージョンとビルド番号を確認する方法<Windows 10>]
- Windows 10 May 2019 Updateにアップデート後、10日以内であれば元のWindows 10バージョンに戻することができます。操作方法については、以下のリンクを参照してください。
[018661:Windows 10 May 2019 Update にアップデート後、前のバージョンのWindows 10に戻す方法]
- Windows 10 May 2019 Updateにアップデート後、「サービスステーション」にて更新モジュールが提供される可能性があります。定期的に確認し、更新モジュールが検出される場合は、インストールしてください。操作方法については、以下のリンクを参照してください。(「サービスステーション」のバージョンによって若干操作が異なります。)
[016701:「東芝サービスステーション」ドライバーやアプリなどの更新情報を確認し、インストールする方法<Windows 10>]
[017993:「東芝サービスステーション Ver5」ドライバーやアプリなどの更新情報を確認し、インストールする方法<Windows 10>]
[018430:「東芝サービスステーション Ver6」ドライバーやアプリなどの更新情報を確認し、インストールする方法<Windows 10>]
[018598:「dynabook サービスステーション Ver7」ドライバーやアプリなどの更新情報を確認し、インストールする方法<Windows 10>]
以上
