Windows 10 May 2019 Update サポート情報
一部の機種を除くWindows 10、Windows 10 Anniversary Update、Windows 10 Creators Update、Windows 10 Fall Creators Update、Windows 10 April 2018 Update、Windows 10 October 2018 Updateプレインストールモデルの動作確認を行なっております。Windows 7やWindows 8.1からWindows 10へアップグレードした機種については、Windows 10 October 2018 Updateの動作確認を行なっておりません。
2019年5月下旬からマイクロソフト社が最新OS「Windows 10 May 2019 Update(メイ2019アップデート)」の提供を開始しました。
スムーズかつ安全で、より利便性を向上するための機能強化や操作性の改良が行なわれました。
ここでは、主な新機能と改良された機能について説明します。
アップデートについて、動作確認機種一覧、注意・制限事項、アップデート手順などについて説明しています。
※Windows 10 May 2019 Updateにアップデートされる前に必ず内容を確認してください。
Windows 10 May 2019 Update 新機能
Windows 10 May 2019 Update(Windows 10 バージョン 1903)は、2019年5月下旬よりWindows 10がインストールされているPCを対象に、「Windows Update」によって配信されます。
詳しくは、以下リンクを参照ください。
[018660:Windows 10 May 2019 Updateにアップデートする方法]
[017041:Windowsのバージョンとビルド番号を確認する方法<Windows 10>]
推奨トラブルシューティングを行なって、重大な問題を自動解決!
本バージョンには、お使いのPCを定期的にチェックし、マイクロソフトが知っている問題とマイクロソフトに送信された診断データで見つかった問題に対して、 重要および推奨されたトラブルシューティングが自動的に実施され解決することでスムーズな動作が維持される機能が追加されました。 また、ユーザーの利便性向上に関わる追加の推奨事項がある場合は、「トラブルシューティング」画面に表示されます。
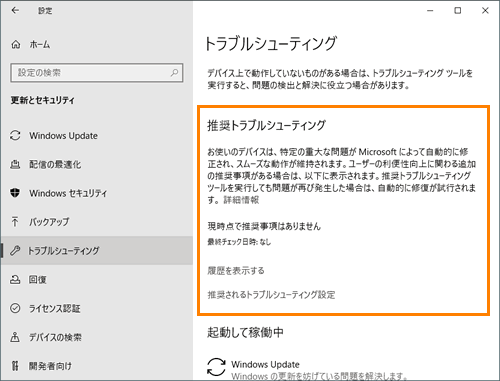
詳しくは、以下リンクを参照ください。
[018667:「推奨トラブルシューティング」の設定を変更する方法<Windows 10>]
[018668:「推奨トラブルシューティング」を実行する方法<Windows 10>]
[018669:「推奨トラブルシューティング」の履歴を表示する方法<Windows 10>]
更新プログラムのインストールを都合の良い時間まで一時的に停止!
「Windows Update」にてマイクロソフトが提供している更新プログラムをインターネット経由で入手することができます。 いままでのWindows 10 Homeは、更新プログラムを検出すると自動的にインストールされ停止することができませんでした。 本バージョンでは、最大35日間更新を一時停止することができる機能([更新を7日間一時停止]または一時停止期間を手動で設定)が追加されました。

詳しくは、以下リンクを参照ください。
[018670:「Windows(R)Update」更新を7日間一時停止する方法<Windows 10>]
[018671:「Windows(R)Update」更新の一時停止期間を設定する方法<Windows 10>]
アクティブ時間をアクティビティに基づいて自動調整し、更新プログラムの自動再起動が行なわれないようにする!
アクティブ時間とは、通常このPCを使用している時間帯のことをいいます。本バージョンでは、手動設定のほかにアクティブ時間をアクティビティに基づいて自動調整する機能が追加されました。
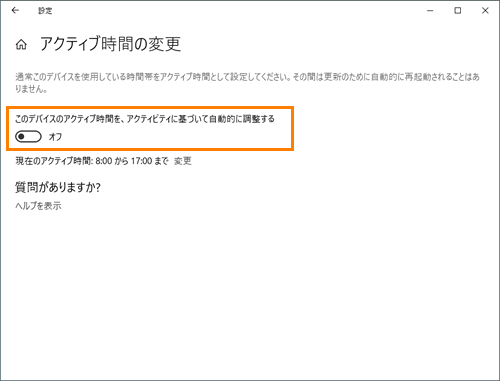
詳しくは、以下リンクを参照ください。
[017717:「Windows(R)Update」アクティブ時間にPCが自動的に再起動しないようにする方法<Windows 10>]
タスクバーや[スタート]メニューなどの外観色を[白]または[黒]に変更!
いままでのWindows 10では、既定のアプリモード(「設定」画面や各Microsoft Storeアプリ)のみ設定することができましたが、本バージョンでは既定のWindowsモードの色を選択する機能が追加されました。

詳しくは、以下リンクを参照ください。
[018676:タスクバーや[スタート]メニューなどの外観色(既定のWindowsモード)を[白]または[黒]に変更する方法<Windows 10>]
「Windows Search」(タスクバーやエクスプローラーの検索ボックス)機能が強化され、より使いやすく!
本バージョンでは、ライブラリとデスクトップのみを検索対象とする[クラシック]のほかに、ライブラリとデスクトップを含めたPC全体を検索する[拡張]オプションが追加されました。 また、いままでのWindows 10ではCortana(パーソナルアシスタント)と検索が一体化されていましたが、本バージョンでは分離され、機能も設定画面も別々になりました。
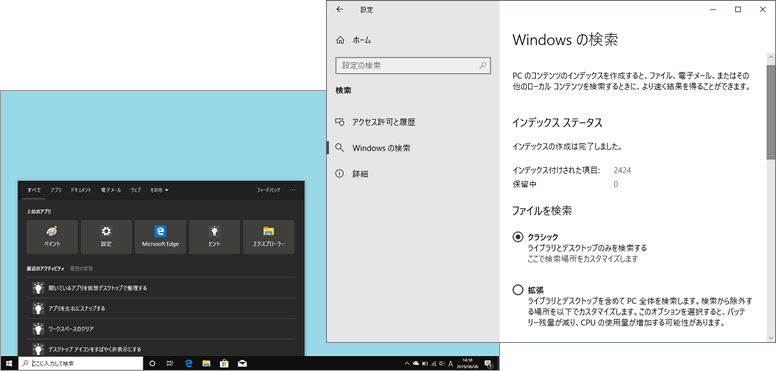
クイックアクションの追加・削除・並べ替えは「アクションセンター」上で直接操作ができるように!
クイックアクションとは、タスクバー右端の[通知]アイコンをクリックして表示する「アクションセンター」下部の利用頻度の高い設定アイコンのことをいいます。 本バージョンでは「アクションセンター」上で直接追加・削除・並べ替えができるようになり操作性が向上されました。
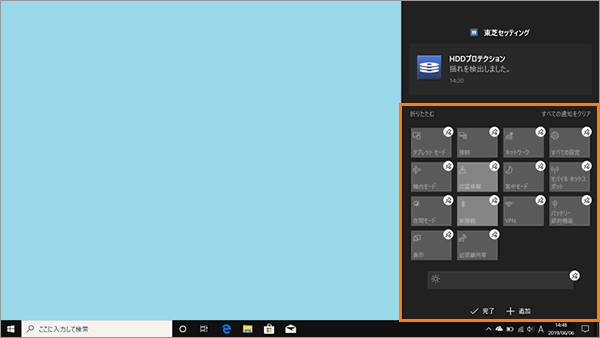
詳しくは、以下リンクを参照ください。
[017705:「アクションセンター」クイックアクションに表示するアイコンを追加または削除する方法<Windows 10>]
[017704:「アクションセンター」クイックアクションの各アイコンの位置を並べ替える方法<Windows 10>]
ドラッグアンドドロップでフォントを追加!
本バージョンは、エクスプローラーまたはデスクトップからフォントファイルをドラッグアンドドロップすることでフォントをインストールできるように操作性が向上されました。
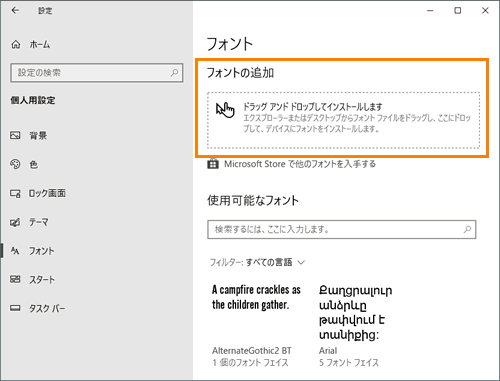
詳しくは、以下リンクを参照ください。
[018677:フォントを追加する方法<Windows 10>]
マウスポインターのサイズと色をより自由に設定することが可能に!
本バージョンは、ポインターのサイズを15段階、ポインターの色はお好きな色に変更することが可能になりました。
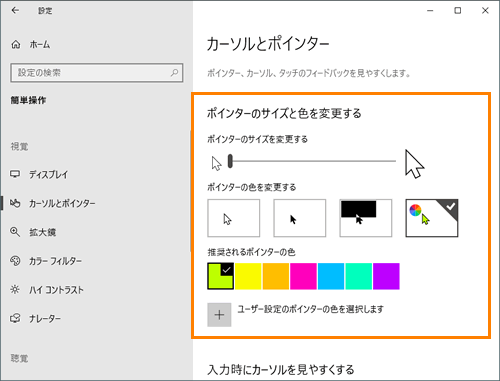
詳しくは、以下リンクを参照ください。
[017986:マウスポインターのサイズと色を変更する方法<Windows 10>]
サインイン画面の背景もアクリル(透明)効果を適用!
アクリル効果を適用して背景をぼやけさせることで、ロック画面からサインイン画面に切り替わったこと、ユーザーアカウントアイコンやユーザー名、パスワード入力欄や各オプション項目を目立たせる効果があります。
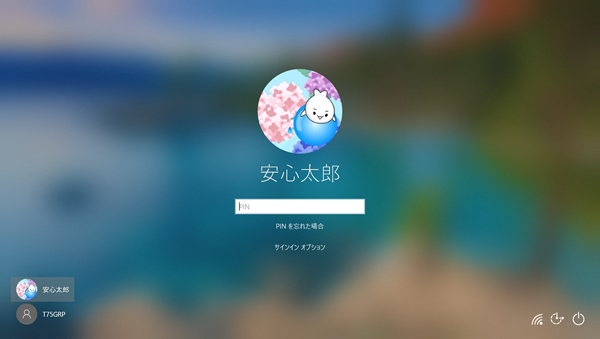
詳しくは、以下リンクを参照ください。
[018679:サインイン画面の背景がぼやける<Windows 10>]





