情報番号:018817 【更新日:2022.10.20】
Windows 10 2022 Updateにアップデートする方法
対応機器・対象OSとカテゴリ
| 対応機種 |
|
| 対象OS |
Windows 10 |
| カテゴリ |
Windowsの操作/設定、Windows Update、更新プログラムの入手 |
回答・対処方法
はじめに
ここでは、Windows 10プレインストールモデル(一部の機種を除く)をWindows 10 2022 Updateにアップデートする方法について説明します。
※インターネットに接続できる環境で操作を行なってください。
※バッテリー搭載モデルをお使いの場合は、電源コードとACアダプターを接続してください。
※本手順は、例としてMicrosoftアカウントでサインインしている環境で操作を行なっています。ローカルアカウントでサインインしている場合など、環境が異なる場合は若干表示される画面が異なる場合がございます。
Windows 10 2022 Updateにアップデートする前に
操作手順
※管理者アカウントでサインインして操作してください。
方法1:「Windows Update」を使用してアップデートする方法(推奨)
※本手順は、2022年10月時点の情報となります。本情報は、予告なく変更される可能性があります。ご了承ください。
※お使いのWindows 10のバージョンが、21H1/21H2の場合は本操作にてアップデートを行ってください。それ以前の場合は、<方法2>の操作を行なってください。
- タスクバーの[スタート]ボタンをクリックします。
 (図1)
(図1)
- [スタート]メニューが表示されます。[設定]をクリックします。
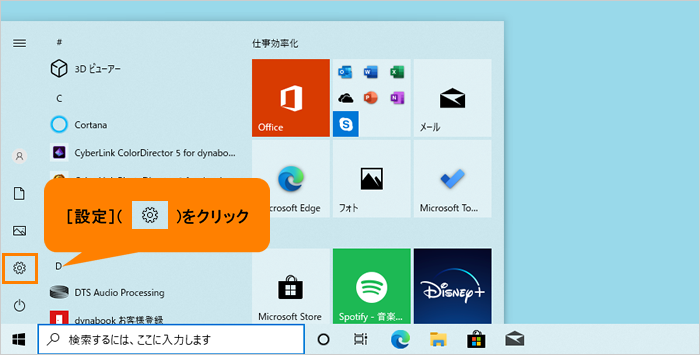 (図2)
(図2)
- 「設定」画面が表示されます。[更新とセキュリティ]をクリックします。
※[更新とセキュリティ]が表示されない場合は、画面をスクロールしてください。
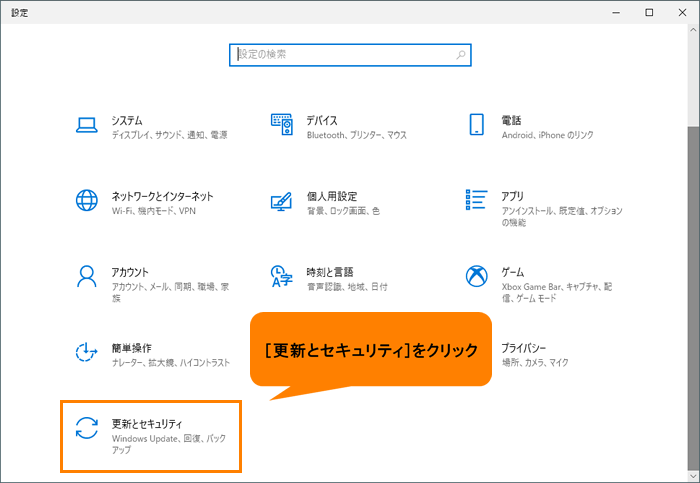 (図3)
(図3)
- 「更新とセキュリティ」の「Windows Update」画面が表示されます。Windows 10 2022 Updateへのアップデート準備が整っている場合は、“Windows 10、バージョン 22H2 の機能更新プログラム”が表示されます。[ダウンロードしてインストール]をクリックします。
※他の更新プログラムがすでに検出されていて再起動を要求している場合は、[今すぐ再起動する]をクリックしてまず再起動してから本操作をやりなおしてください。
※“Windows 10、バージョン 22H2 の機能更新プログラム”が表示されていない場合は、[更新プログラムのチェック]をクリックしてください。アップデートの準備が整うと“Windows 10、バージョン 22H2 の機能更新プログラム”が表示されます。表示されない場合は、時間を置いてから本操作をやりなおしてください。
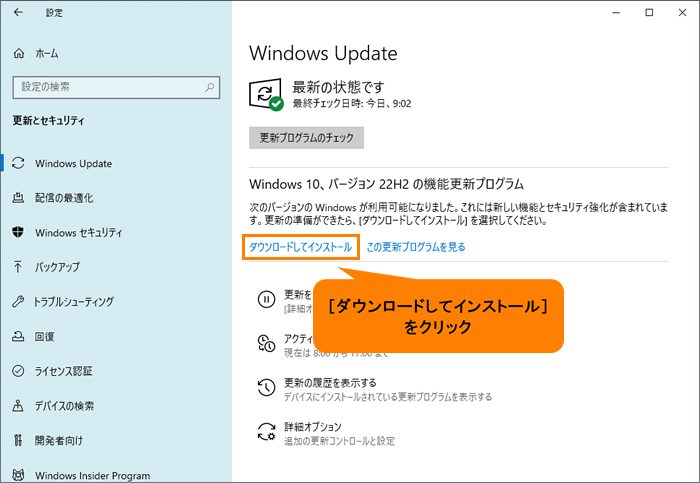 (図4)
(図4)
◆「Windows 11,version 22H2の準備ができました」通知が表示されている場合
Windows 10の使用を継続し、本アップデートを実行したい場合は、[今はWindows 10の使用を継続します]をクリックします。
※本アップデートではなく、Windows 11へアップグレードしたい場合は、[018850:Windows 10からWindows 11へアップグレードする方法]を参照してください。
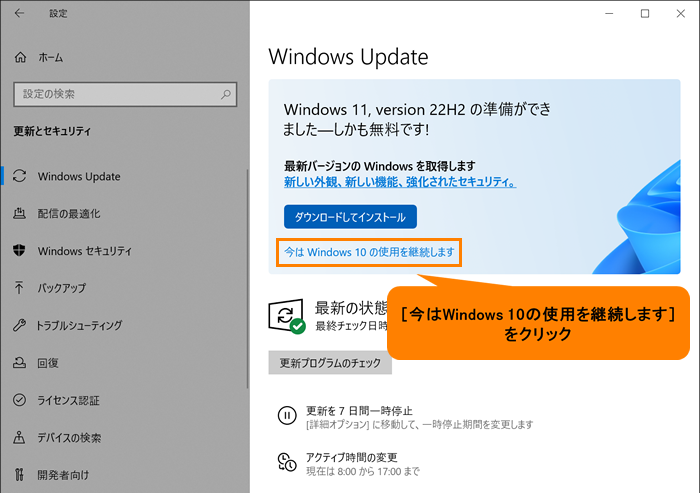 (図5)
(図5)
- 利用可能な更新プログラムに、“Windows 10、バージョン 22H2 の機能更新プログラム”が表示され、インストールの準備とダウンロードが開始されます。そのまましばらくお待ちください。
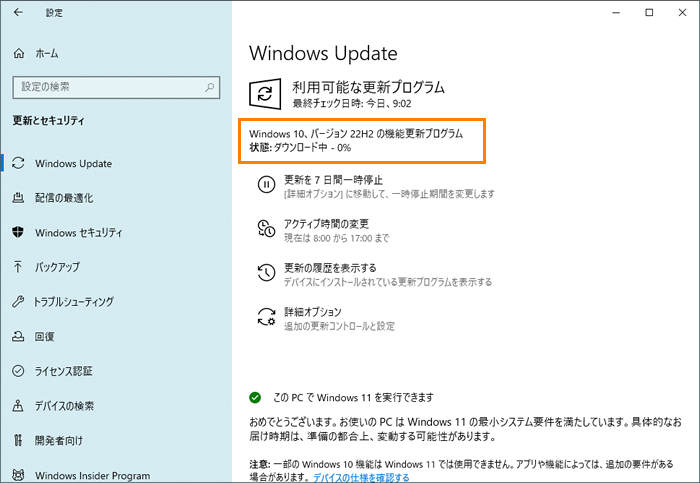 (図6)
(図6)
- インストールが完了すると、“再起動が必要です”メッセージが表示されます。[今すぐ再起動する]をクリックします。
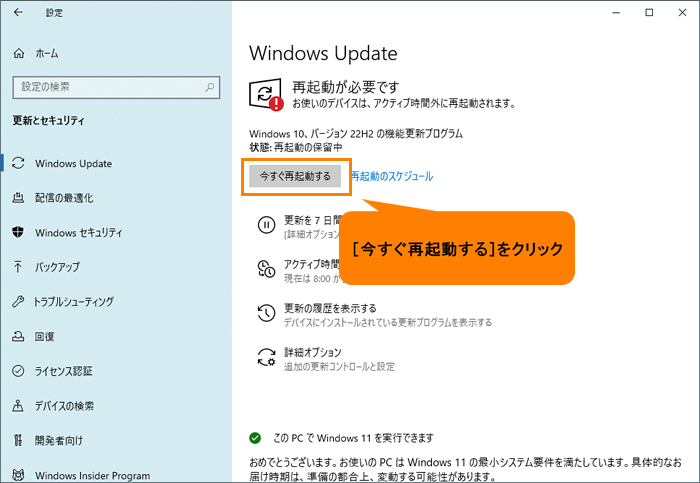 (図7)
(図7)
- 自動的にWindowsが再起動し、更新プログラムの構成が開始されます。更新作業が完了するまで、しばらくお待ちください。
※表示されるメッセージは作業状況によって異なります。
※更新プログラムの構成中は、PCの電源を切らないでください。PCは数回再起動します。
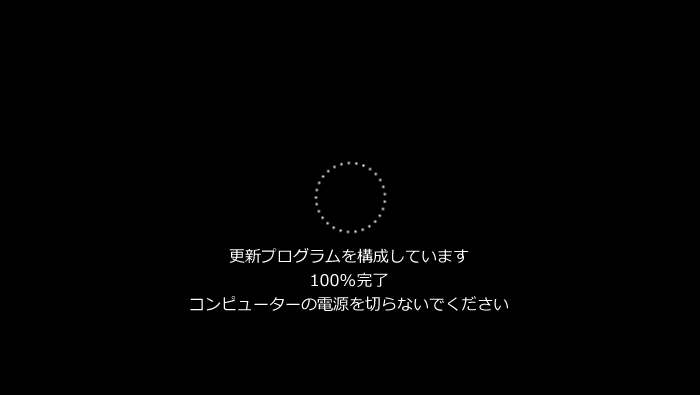 (図8)
(図8)
- 更新作業が完了すると、ロック画面が表示されます。画面上をクリックしてロックを解除します。
 (図9)
(図9)
- サインイン画面が表示されます。設定しているPINを入力します。
※PIN以外のサインインオプション(パスワード、顔認証、指紋認証など)を設定している場合は、それらでサインインしてください。
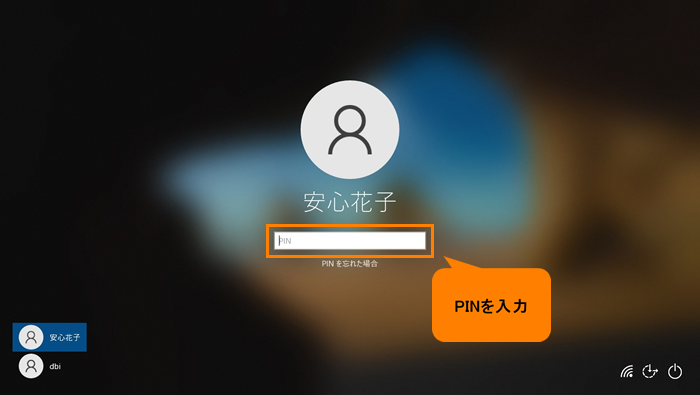 (図10)
(図10)
- デスクトップが表示されます。
「Windows Update」を使用してアップデートする操作は以上です。
※引き続き、<関連情報>をご参考ください。
方法2:マイクロソフト社のソフトウェアダウンロードサイトから手動でアップデートする方法
※本手順は、2022年10月時点の情報となります。本情報は、予告なく変更される可能性があります。ご了承ください。
※本操作についてご不明な点は、マイクロソフト社にお問い合わせください。
- マイクロソフト社のソフトウェアダウンロードサイトにアクセスします。以下のリンクをクリックしてください。
https://www.microsoft.com/ja-jp/software-download/windows10
- 「Windows 10のダウンロード」ページが表示されます。[今すぐアップデート]をクリックします。
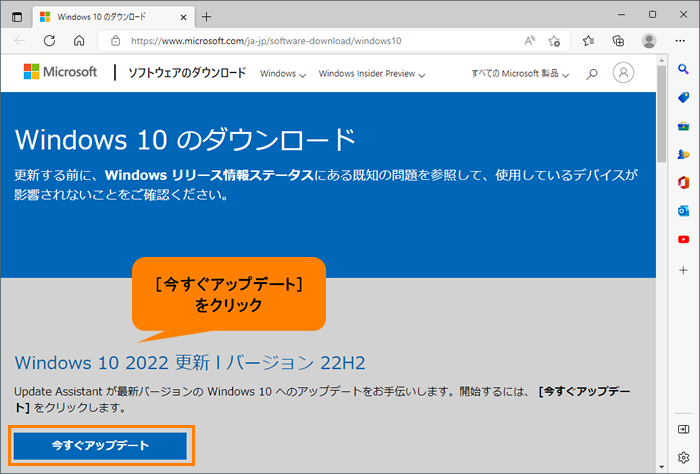 (図11)
(図11)
- 右上に「ダウンロード」画面が表示されます。“Windows 10Upgrade9252.exe”の[ファイルを開く]をクリックします。
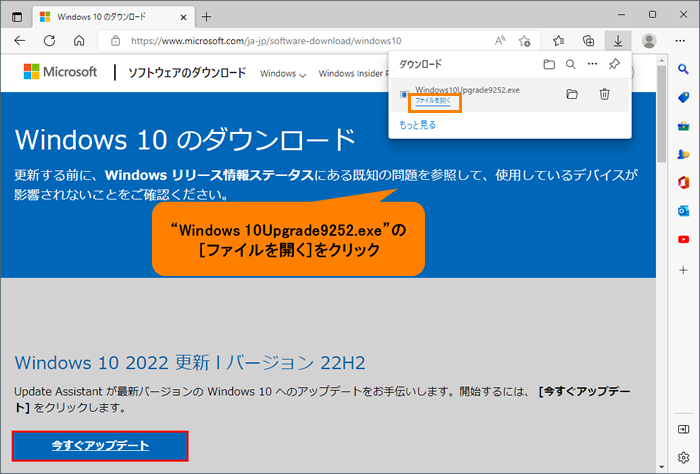 (図12)
(図12)
- 「ユーザーアカウント制御 このアプリがデバイスに変更を加えることを許可しますか? Windows Update Assistant」画面が表示されます。[はい]をクリックします。
- 「Windows 10 更新アシスタント Windows 10の最新バージョンへの更新」画面が表示されます。[今すぐ更新]をクリックします。
 (図13)
(図13)
- 「このPCはWindows 10と互換性があります」画面が表示されます。[次へ]をクリックします。
※[次へ]をクリックしなくても、しばらくすると次の画面へ自動的に移行されます。
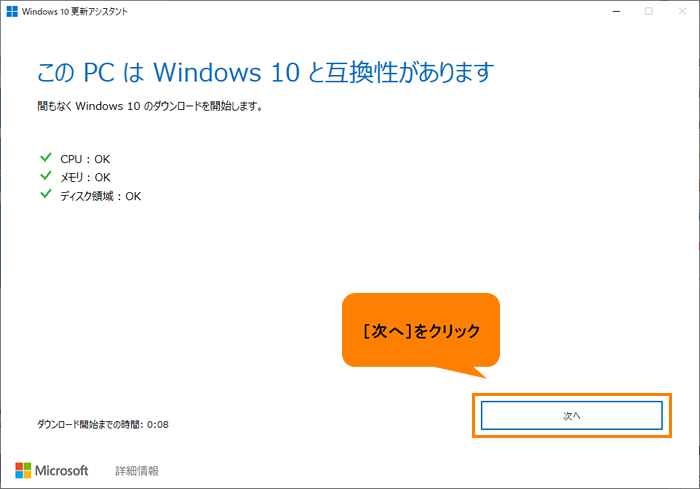 (図14)
(図14)
- 「ステップ1/3:ダウンロード中」画面が表示され、Windows 10更新プログラムのダウンロードとインストールが開始されます。しばらくお待ちください。
※進捗状況により表示される画面が変更します。進捗状況は画面上に表示されるメッセージと“完了した割合:”で確認することができます。
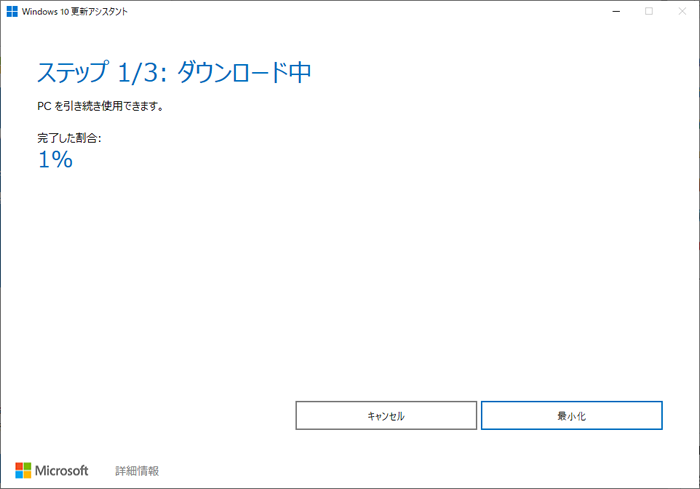 (図15)
(図15)
- 「Windows 10を更新するには、PCを再起動する必要があります」画面が表示されます。[今すぐ再起動]をクリックします。
※[今すぐ再起動]をクリックしないで放置していた場合、30分後にPCが自動で再起動します。作業中のデータがある場合は、保存してください。
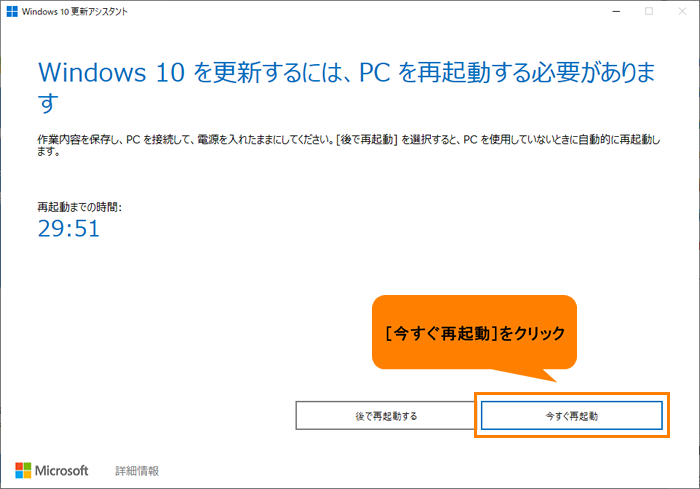 (図16)
(図16)
- 「サインアウトしようとしています」画面が表示されます。[閉じる(C)]をクリックします。
※[閉じる(C)]をクリックしなくても、しばらくすると自動的にWindowsが再起動します。
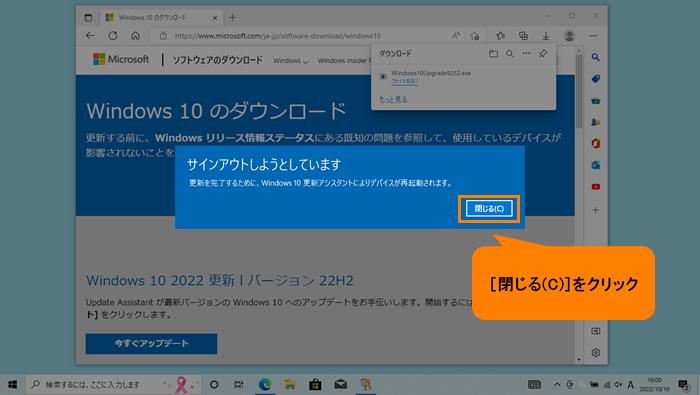 (図17)
(図17)
- 自動的にWindowsが再起動し、更新プログラムの構成が開始されます。更新作業が完了するまで、しばらくお待ちください。
※表示されるメッセージは作業状況によって異なります。
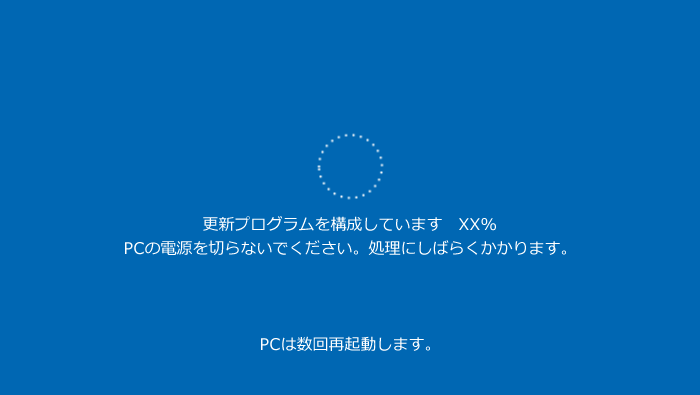 (図18)
(図18)
- 更新が完了すると、ロック画面が表示されます。画面上をクリックしてロックを解除します。
 (図19)
(図19)
- サインイン画面が表示されます。設定しているPINを入力します。
※PIN以外のサインインオプション(パスワード、顔認証、指紋認証など)を設定している場合は、それらでサインインしてください。
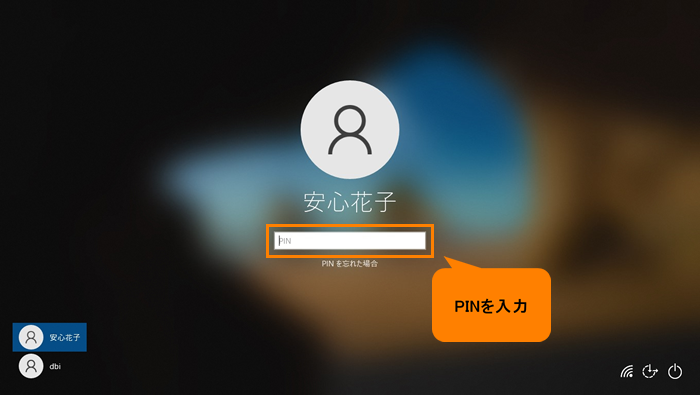 (図20)
(図20)
- 「こんにちは」画面が表示され、セットアップが開始されます。セットアップが完了するまでPCの電源を切らずにしばらくお待ちください。
※画面は自動的に切り替わります。
マイクロソフト社のソフトウェアダウンロードサイトから手動でアップデートする操作は以上です。
※引き続き、<関連情報>をご参考ください。
関連情報
以上
 (図1)
(図1)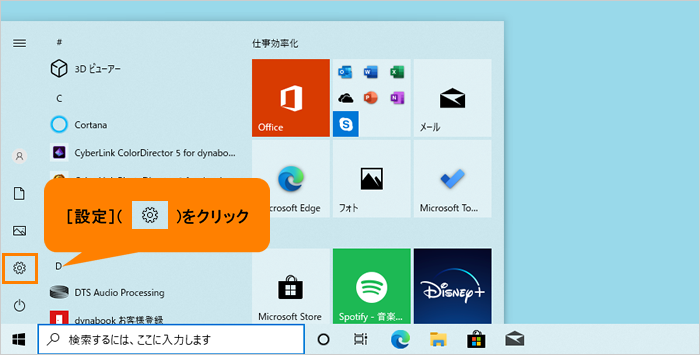 (図2)
(図2)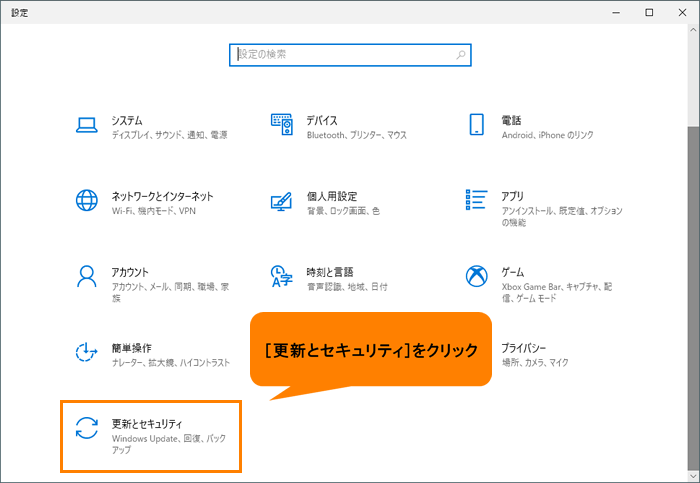 (図3)
(図3)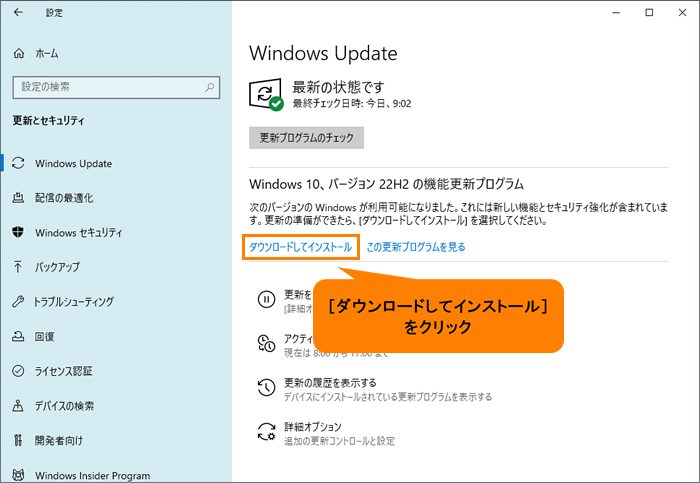 (図4)
(図4)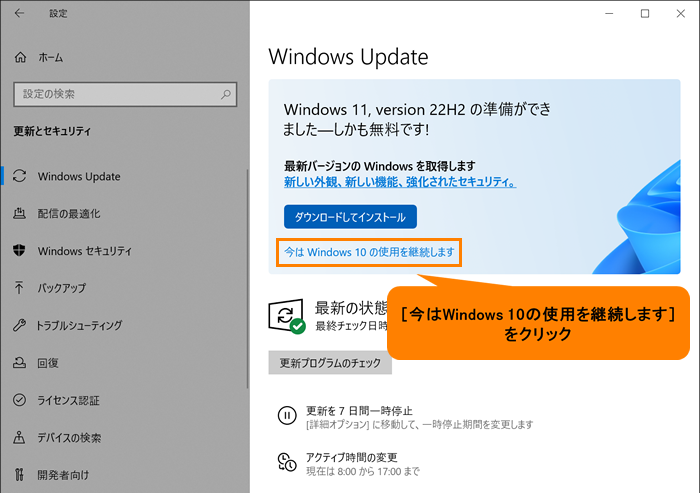 (図5)
(図5)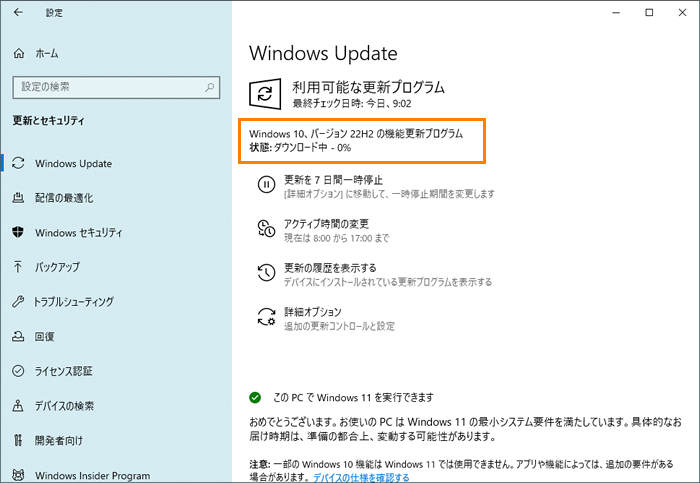 (図6)
(図6)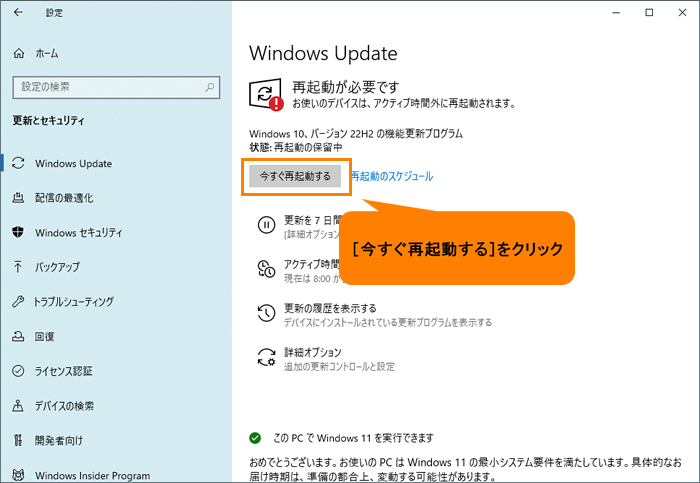 (図7)
(図7)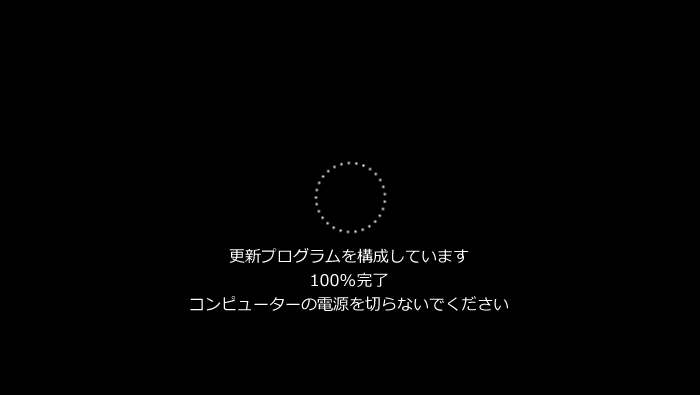 (図8)
(図8) (図9)
(図9)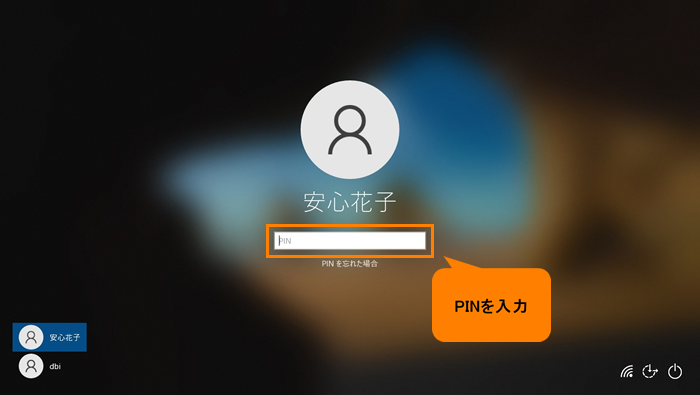 (図10)
(図10)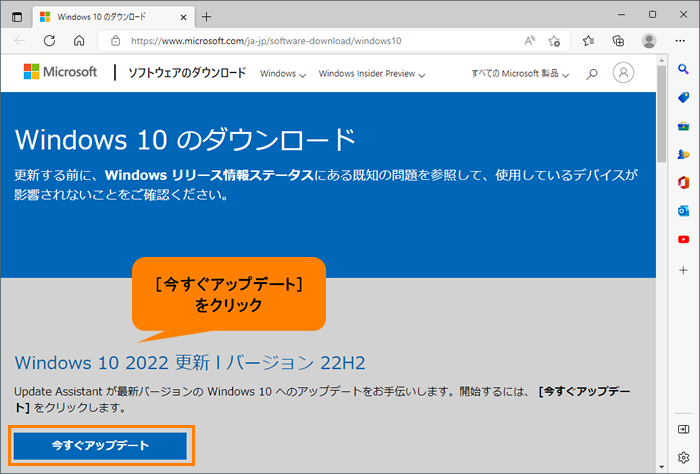 (図11)
(図11)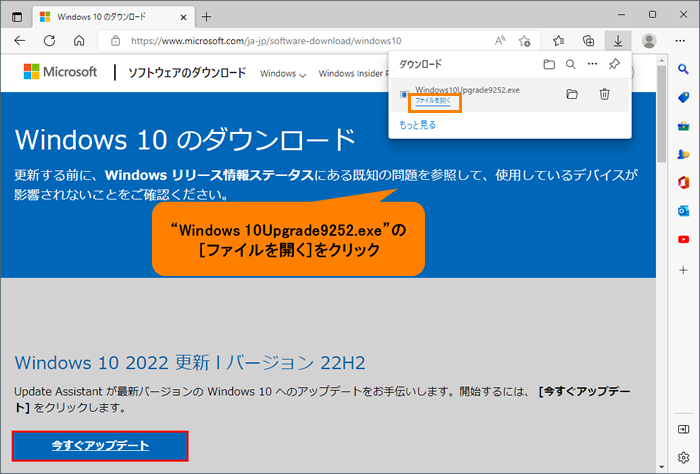 (図12)
(図12) (図13)
(図13)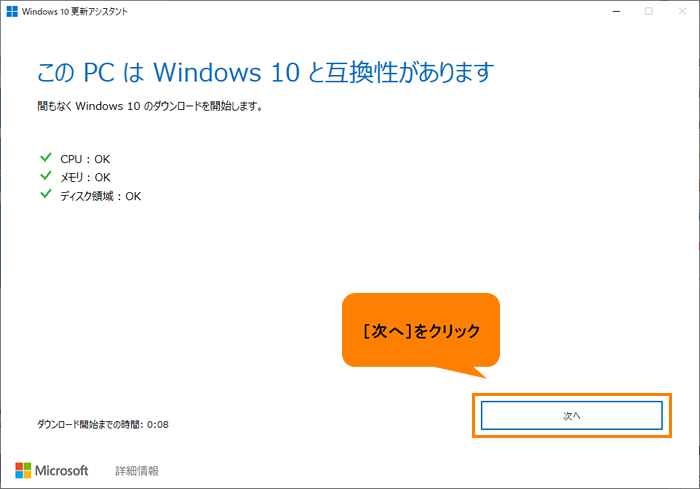 (図14)
(図14)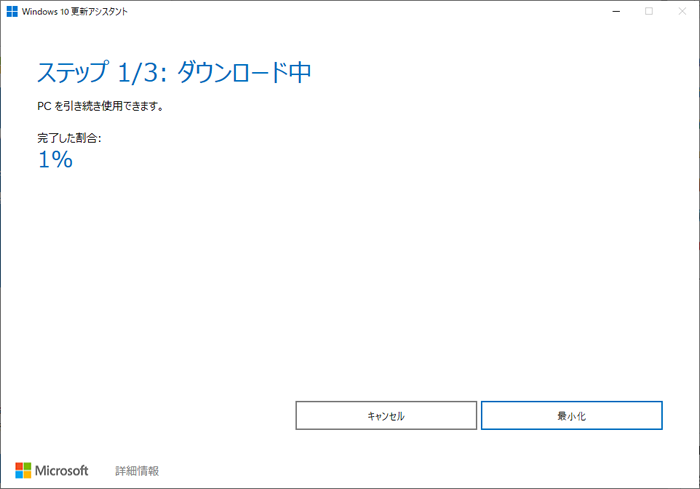 (図15)
(図15)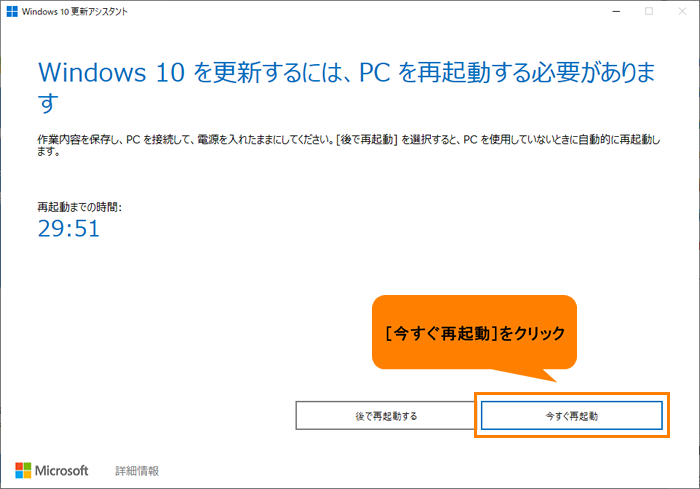 (図16)
(図16)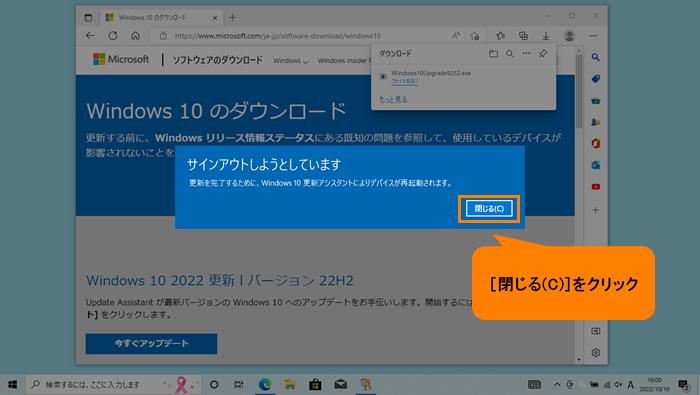 (図17)
(図17)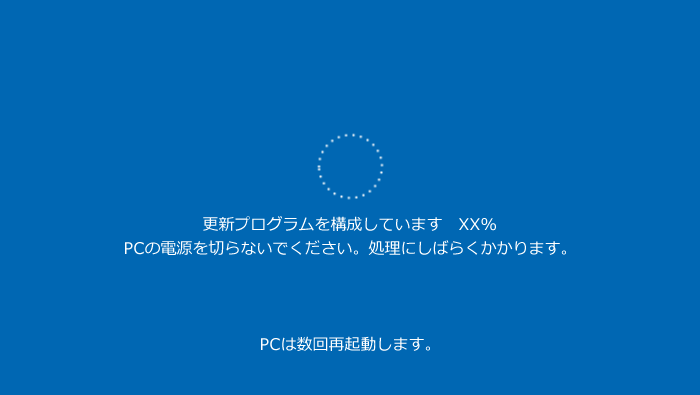 (図18)
(図18) (図19)
(図19)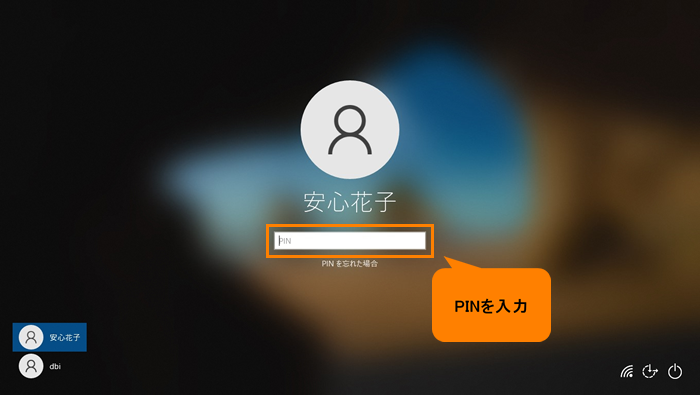 (図20)
(図20)