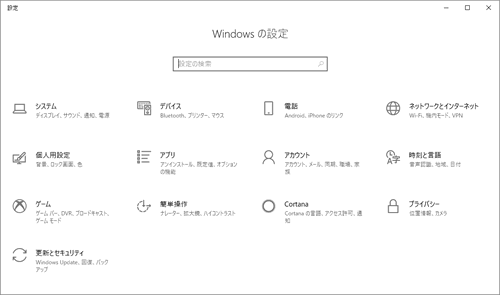Windows 10 April 2018 Update サポート情報
Windows 10/Windows 10 Anniversary Update/Windows 10 Creators Update/Windows 10 Fall Creators Updateがプレインストールされている機種のみ、Windows 10 April 2018 Updateの動作確認を行なっております。Windows 7やWindows 8.1からWindows 10へアップグレードした機種については、Windows 10 April 2018 Updateの動作確認を行なっておりません。
2018年4月からマイクロソフト社が最新OS「Windows 10 April 2018 Update(エイプリル2018アップデート)の提供を開始しました。新たに「タイムライン」、「集中モード」、「近距離共有」が追加され、「Microsoft Edge」やセキュリティ機能もさらに強化されています。
ここでは、代表的な新機能について説明します。
アップデートについて、動作確認機種一覧、注意・制限事項、アップデート手順などについて説明しています。
※Windows 10 April 2018 Updateにアップデートされる前に必ず内容を確認してください。
Windows 10 April 2018 Update 新機能
Windows 10 April 2018 Update(Windows 10 バージョン 1803)は、2018年4月よりWindows 10/Windows 10 Anniversary Update/Windows 10 Creators UpdateおよびWindows 10 Fall Creators UpdateがインストールされているPCを対象に、「Windows Update」によって配信されます。
詳しくは、以下リンクを参照ください。
[018504:Windows 10 April 2018 Updateにアップデートする方法]
[017041:Windowsのバージョンとビルド番号を確認する方法<Windows 10>]
「タイムライン」で過去のアクティビティを確認し再開!
「タスクビュー」の機能が強化され、アクティビティ履歴を収集することで、「タイムライン」からいつどのようなことをしたのかを確認し、作業を再開することができるようになりました。
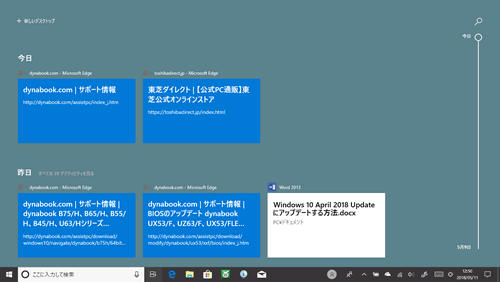
詳しくは、以下リンクを参照ください。
[018516:「タイムライン」過去のアクティビティを確認し再開する方法<Windows 10>]
「集中モード」で集中力を保つ!
「非通知モード」の機能が強化され、名称が「集中モード」に変更。表示または音で知らせる通知を制限し、集中力の邪魔にならないようにすることができるようになりました。
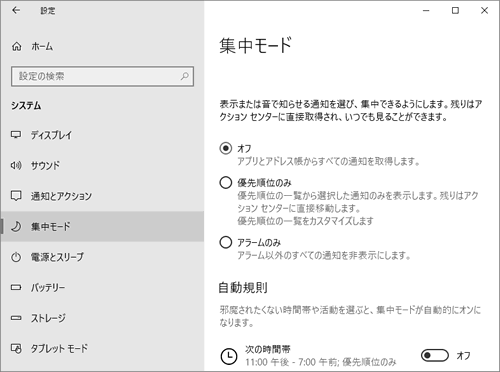
詳しくは、以下リンクを参照ください。
[018525:「集中モード」表示または音で知らせる通知を選び、集中できるようにする方法<Windows 10>]
[018527:「集中モード」邪魔されたくない時間帯や活動を選び、自動的にオンにする方法<Windows 10>]
「近距離共有」でファイルやWebサイトのリンクを近くのPCへ共有!
BluetoothまたはWi-Fiを通じて、ドキュメント/写真/Webサイトへのリンクを近くのPCと共有することができるようになりました。
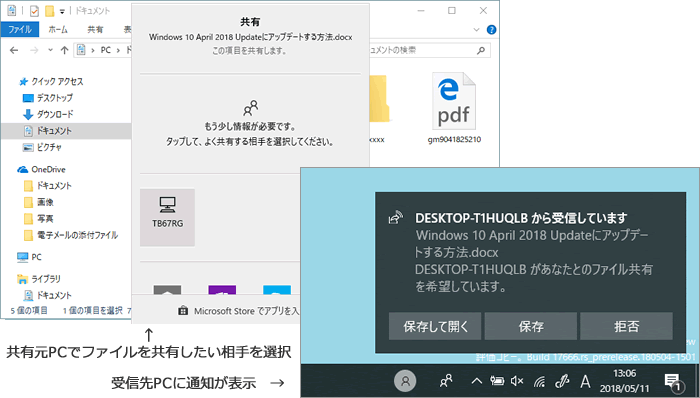
詳しくは、以下リンクを参照ください。
[018536:「近距離共有」ファイルを送受信する方法<Windows 10>]
[018539:「近距離共有」WebサイトのURLを共有して受信元のPCで同じWebサイトを表示する方法<Windows 10>]
ローカルアカウントのパスワードを忘れてしまった場合にリセット!
ローカルアカウントのパスワードを忘れてしまった場合は、PCを起動することができませんでしたが、あらかじめローカルアカウントにセキュリティの質問を設定することでパスワードをリセットすることができるようになりました。
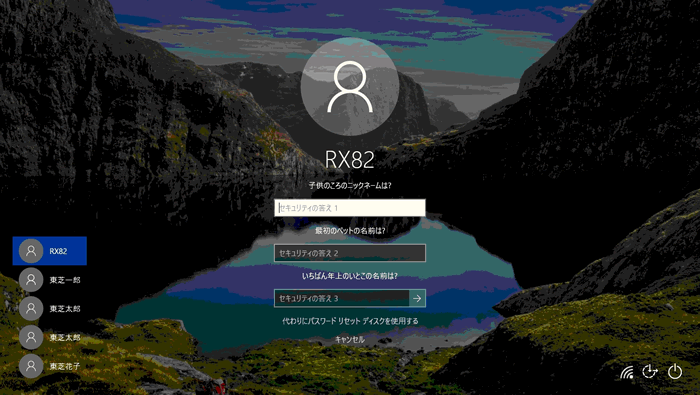
詳しくは、以下リンクを参照ください。
[018529:ローカルアカウントパスワードのセキュリティの質問を更新する方法<Windows 10>]
[018530:ローカルアカウントのパスワードを忘れてしまった場合にセキュリティの質問に答えてリセットする方法<Windows 10>]
データ通信量上限を超えないようにするのに役立つ機能!
スマートフォンのWi-Fiテザリング機能を使用してネットワークに接続するなどインターネットサービスプロバイダーとの契約が従量制課金の場合、データ通信量の上限を超えてしまわないか心配になります。データ通信量の上限を設定すると、上限を超えないようにトースト通知でお知らせしてくれます。また、データ使用量を減らすためにバックグラウンドデータを制限することもできます。
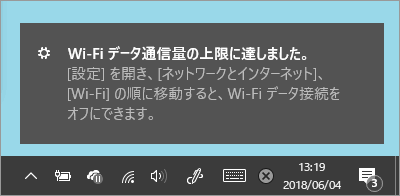
詳しくは、以下リンクを参照ください。
[018533:ネットワーク(Wi-Fi/イーサネット)のデータ通信量の上限を設定し、使用量を確認する方法<Windows 10>]
[018534:ネットワーク(Wi-Fi/イーサネット)のデータ使用量を減らすためにバックグラウンドデータを制限する方法<Windows 10>]
「Microsoft Edge」でフォームへの入力を管理!
Webページ上で入力した住所やその他の連絡先情報などはフォーム情報として保存されますが、保存したフォーム情報を編集することができるようになりました。
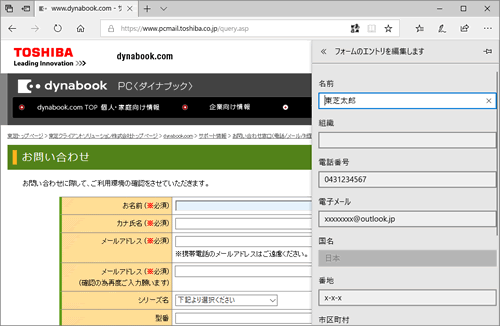
詳しくは、以下リンクを参照ください。
[018541:「Microsoft Edge」フォームへの入力を管理する方法<Windows 10>]
そのほかにも機能が強化され、より使いやすくなりました。
詳しくは、以下リンクを参照ください。
[018542:「Microsoft Edge」タブの[ミュート]ボタンで音声をオン/オフする方法<Windows 10>]
[018543:「Microsoft Edge」Webページに表示される広告やWebサイトのナビゲーションなどを除いて必要な情報のみを印刷する方法(スマート印刷)<Windows 10>]
「Windows Defender セキュリティセンター」新たな制御機能が追加!
アカウントとサインインを制御する[アカウントの保護]と悪意のあるソフトウェアによる攻撃からデバイスを保護するのに役立つ[デバイスセキュリティ]機能が追加されました。
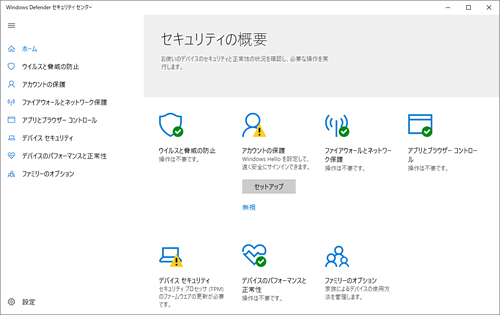
詳しくは、以下リンクを参照ください。
[018544:「Windows Defender セキュリティセンター」アカウントとサインインのセキュリティ設定を確認する方法<Windows 10>]
[018548:「Windows Defender セキュリティセンター」TPMセキュリティプロセッサの詳細を確認する方法<Windows 10>]
「設定」画面のデザインが変更!
より管理しやすいデザインに変更されました。また、いままで「コントロールパネル」から設定を変更していた一部の設定も「設定」から変更できるように改善されました。