Windows 10 October 2018 Update サポート情報
Windows 10/Windows 10 Anniversary Update/Windows 10 Creators Update/Windows 10 Fall Creators Update/
Windows 10 April 2018 Updateがプレインストールされている機種のみ、Windows 10 October 2018 Updateの動作確認を行なっております。Windows 7やWindows 8.1からWindows 10へアップグレードした機種については、Windows 10 October 2018 Updateの動作確認を行なっておりません。
2018年10月からマイクロソフト社が最新OS「Windows 10 October 2018 Update(オクトーバー2018アップデート)」の提供を開始しました。新たにコピーしたすべての項目(テキストや画像)を1か所に表示し後で使用することができる「クリップボードの履歴」機能、PC上の画面領域を切り取ってクリップボードに保存する「切り取り領域とスケッチ」機能、画面上の文字だけを大きくする機能、PCからSMSメッセージを送信したり、Androidスマートフォンに保存した写真を表示することができる「スマホ同期」機能が追加されました。また、「Microsoft Edge」や「メモ帳」などもより使いやすいように機能が強化されています。
ここでは、代表的な新機能について説明します。
アップデートについて、動作確認機種一覧、注意・制限事項、アップデート手順などについて説明しています。
※Windows 10 October 2018 Updateにアップデートされる前に必ず内容を確認してください。
Windows 10 October 2018 Update 新機能
Windows 10 October 2018 Update(Windows 10 バージョン 1809)は、2018年11月よりWindows 10/Windows 10 Anniversary Update/Windows 10 Creators Update/Windows 10 Fall Creators UpdateおよびWindows 10 April 2018 UpdateがインストールされているPCを対象に、「Windows Update」によって配信されます。
詳しくは、以下リンクを参照ください。
[018577:Windows 10 October 2018 Updateにアップデートする方法]
[017041:Windowsのバージョンとビルド番号を確認する方法<Windows 10>]
「クリップボードの履歴」でコピーしたすべての項目(テキストや画像)を1か所に表示し後で使用!
クリップボードの履歴をオンにすると、後で使用するために複数の項目をクリップボードに保存します。コピーしたすべての項目は、1か所に表示することができ、その中から貼り付けることができます。また、デバイス間での同期をオンにすると、他のPCでテキストを貼り付けることができます。
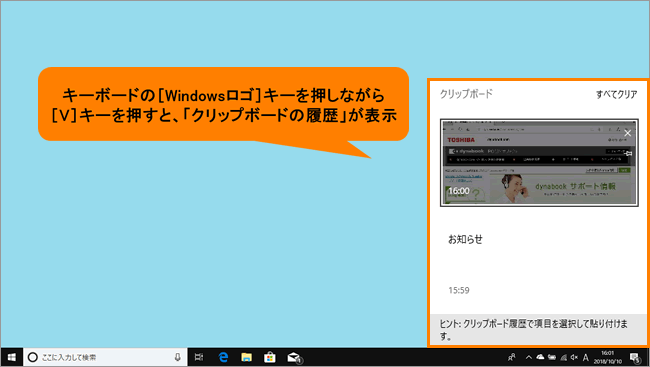
詳しくは、以下リンクを参照ください。
[018580:「クリップボードの履歴」有効/無効にする方法<Windows 10>]
[018581:「クリップボードの履歴」後で使用するために複数の項目をクリップボードに保存し、その中から貼り付ける方法<Windows 10>]
[018582:「クリップボードの履歴」クリップボードのデータをクリアする方法<Windows 10>]
[018583:「クリップボードの履歴」クリップボードのデータをクリアまたはPCを再起動しても項目を保持する方法<Windows 10>]
[018584:「クリップボードの履歴」デバイス間の同期を有効/無効にする方法<Windows 10>]
「切り取り領域とスケッチ」でPC上の画面領域を切り取ってクリップボードに保存!
PC上の画面領域を切り取ってクリップボードに保存することができます。また、切り取った画面の画像をマークアップして共有することもできます。
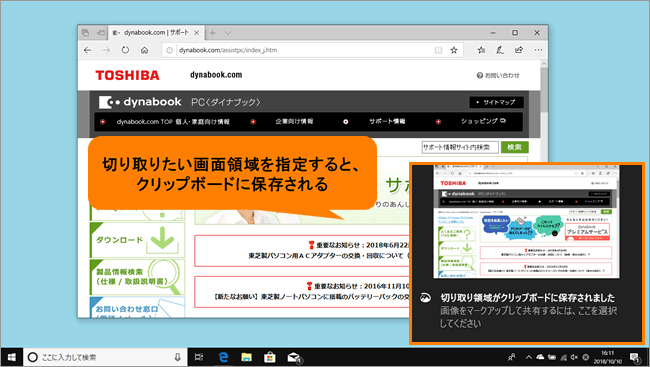
詳しくは、以下リンクを参照ください。
[018585:「切り取り領域とスケッチ」PC上の画面領域を切り取る(キャプチャする)方法<Windows 10>]
[018586:「切り取り領域とスケッチ」切り取ったPC上の画面領域画像をマークアップして共有する方法<Windows 10>]
画面上の文字だけを大きく!
今までのWindows 10でもディスプレイを見やすくするために、すべて(メインディスプレイのアプリとテキスト(文字)のサイズ)を大きくする機能が搭載されていましたが、最新のWindows 10では画面上の文字だけを大きくする機能が搭載されました。
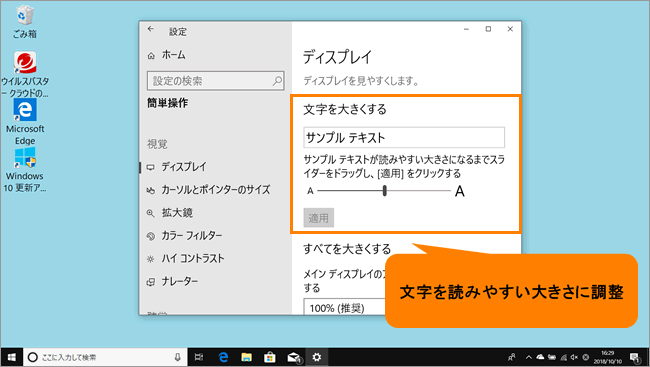
詳しくは、以下リンクを参照ください。
[018587:ディスプレイを見やすくするために文字を大きくする方法<Windows 10>]
「スマホ同期」でPCからSMSメッセージを送信したり、Androidスマートフォンに保存した写真を表示!
お使いのPCとAndroidスマートフォンをリンクすると、PCからSMSメッセージを送信したり、スマートフォンで撮影した写真にPCからすばやくアクセスすることができます。
※本機能を使用するには、Android 7.0以降が搭載されているスマートフォンが必要です。
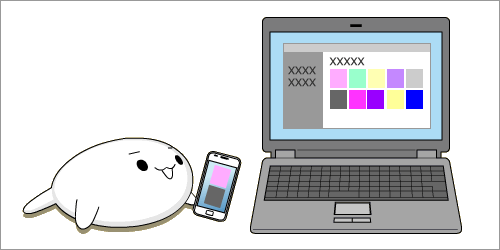
詳しくは、以下リンクを参照ください。
[018638:「スマホ同期」スマートフォン上に保存している写真をPCで閲覧する方法<Windows 10>]
[018639:「スマホ同期」スマートフォンで受信したSMSメッセージをPCで閲覧したり、PCからSMSメッセージを送信する方法<Windows 10>]
その他、機能強化によりさらに使いやすく!
「Microsoft Edge」は、一部の機能強化に加え、より使いやすいように操作性が変更となっています。Windows 10以前のOSから搭載されている「メモ帳」は、ズーム機能(表示文字の拡大/縮小)や選択した文字をBingで検索する機能が追加。また、今までのWindows 10では既定のアプリモードを黒に変更しても「エクスプローラー」画面は白のままでしたが、黒に変更されるようになりました。
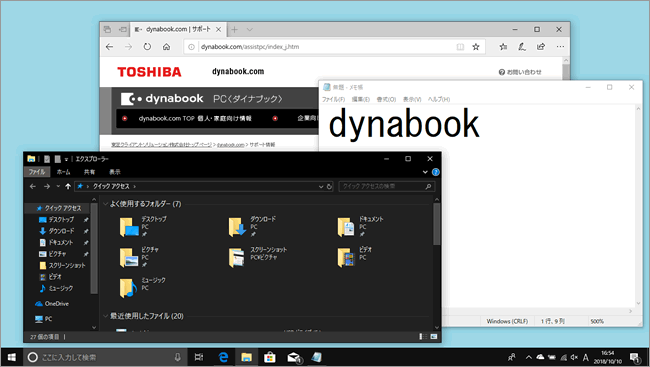
詳しくは、以下リンクを参照ください。
[018589:「メモ帳」表示文字をズーム(拡大/縮小)する方法<Windows 10>]
[018590:「メモ帳」選択した文字をBingで検索する方法<Windows 10>]
[017702:アプリのモードを[白]または[黒]に変更する方法<Windows 10>]





