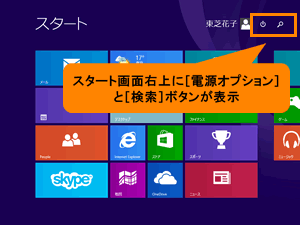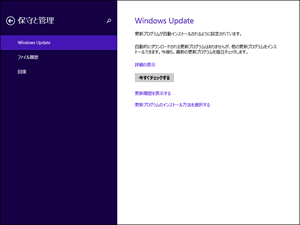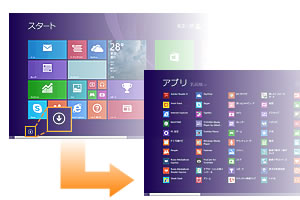Windows 8.1サポート情報
新しくなったWindows 8.1のサポート情報をご紹介。Windows 8.1の操作方法に困ったらまずはここからはじめてみましょう。
【お知らせ:2023年1月10日Windows 8.1サポート終了】
今後も安心してお使いいただくために、最新OSのWindows 11を搭載しているパソコンに乗り換えることをおすすめしています。
詳しくは、[OSのサポート期限を確認しよう!]を参照してください。
※Windows 8.1 Updateは、Windows 8.1をお使いのPCに対して配信されます。
お使いのPCのOSがWindows 8.1であることを確認するには、以下リンクを参照ください。
[014944:使用しているパソコンのWindowsエディションのバージョンを確認する方法<Windows 8.1>]
Windows 8.1 Update(KB2919355)をインストールする
マイクロソフト社より2014年4月9日から配信されるWindows 8.1 Update(KB2919355)は、「Windows Update」を使用してインストールすることができます。
詳しくは、以下リンクを参照ください。
[015326:Windows 8.1 Update(KB2919355)をインストールする方法]
サインインするとスタート画面ではなくデスクトップが表示
サインイン時または画面上のすべてのアプリを終了したときにはスタート画面が表示されましたが、既定でデスクトップが表示されるようになります。
※dynabook Tabシリーズは、スタート画面が既定となります。
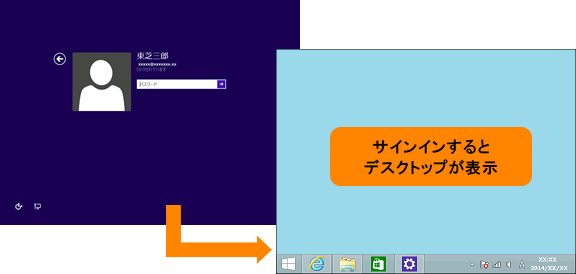
サインイン時にデスクトップを表示するか、スタート画面を表示するかは設定で変更することができます。
詳しくは、以下リンクを参照ください。
[014852:サインイン時または画面上のすべてのアプリを終了したときに、スタート画面またはデスクトップに移動する方法<Windows 8.1>]
スタート画面の右上に[電源オプション]ボタンと[検索]ボタンが追加
スリープ/休止状態/シャットダウン/再起動を実行するときは、チャームバーを表示させ[設定]をクリックし[電源オプション]をクリックするといった手間がかかりましたが、スタート画面の右上の[電源オプション]ボタンをクリックするだけでスピーディーに操作をすることができるようになります。
また検索を行なう場合もチャームバーを表示させ[検索]をクリックし、「検索」チャームを表示させるといった手間がかかりましたが、スタート画面の右上の[検索]ボタンをクリックするだけで「検索」チャームが表示できるようになります。
※dynabook Tabシリーズは、[検索]ボタンの追加のみとなります。
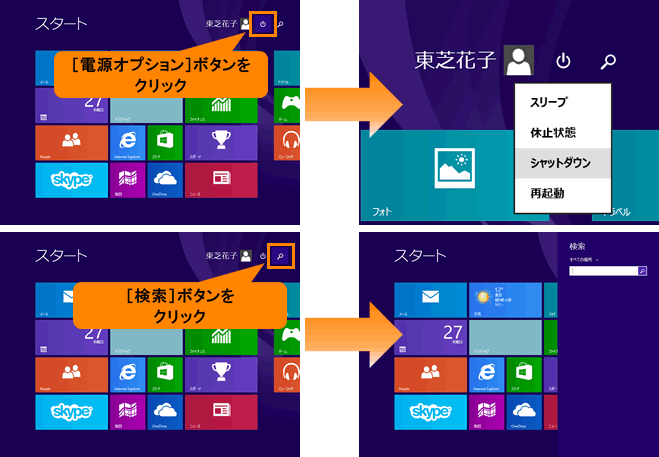
詳しくは、以下リンクを参照ください。
[015301:スタート画面右上の[電源オプション]ボタンからパソコンの電源を切る(シャットダウンする)方法<Windows 8.1>]
[015302:スタート画面右上の[電源オプション]ボタンからパソコンを再起動する方法<Windows 8.1>]
[015303:スタート画面右上の[電源オプション]ボタンからスリープ状態でパソコンの使用を中断する方法<Windows 8.1>]
[015304:スタート画面右上の[電源オプション]ボタンから休止状態でパソコンの使用を中断する方法<Windows 8.1>]
[015308:スタート画面右上の[検索]ボタンから検索する方法<Windows 8.1>]
写真/音楽/動画データの既定のアプリはデスクトップアプリに変更
各データをダブルクリックするとストアアプリで起動しましたが、デスクトップアプリで起動するようになります。
写真/画像:ストアアプリ「フォト」→デスクトップアプリ「Windowsフォトビューアー」
音楽:ストアアプリ「ミュージック」→デスクトップアプリ「Windows Media Player」
動画:ストアアプリ「ビデオ」→デスクトップアプリ「Windows Media Player」
※dynabook Tabシリーズは、ストアアプリが既定となります。
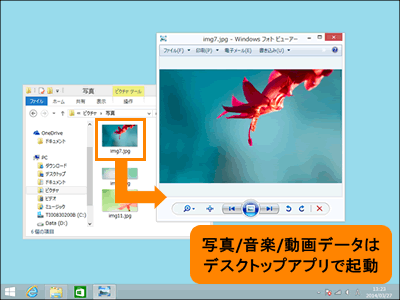
詳しくは、以下リンクを参照ください。
[015340:既定のアプリを変更する方法(PC設定から)<Windows 8.1>]
[015341:ファイルの種類ごとに既定のアプリを設定する方法(PC設定から)<Windows 8.1>]
アプリビューがより使いやすく
新しいアプリがインストールされた場合、スタート画面左下に表示されるアプリビューの矢印が表示されたままになり、メッセージで知らせてくれます。またアプリビューのヘッダー表示がアルファベット順→50音順→アプリ名順に整理され目的のアプリが見つけやすくなります。
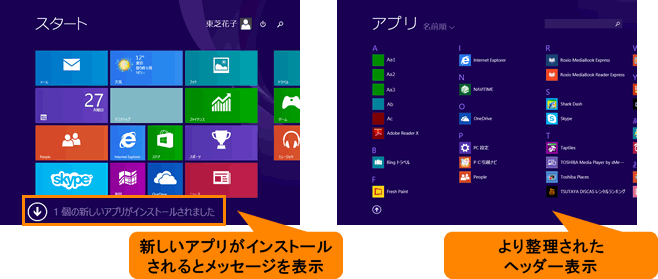
詳しくは、以下リンクを参照ください。
[015344:アプリビューのヘッダーから目的のアプリを探す方法<Windows 8.1>]
[015346:アプリビューに表示するアプリを増やす方法<Windows 8.1>]
スタート画面やアプリビュー上でマウスを右クリックするとショートカットメニューが表示
マウスやタッチパッドを使用しての操作の利便性がUPしました。
ピン留めやタイルのサイズを変更するときにスタート画面やアプリビュー上でマウスを右クリックし、画面下部に表示されるアプリバーから操作していましたが、ショートカットメニューから操作できるようになります。
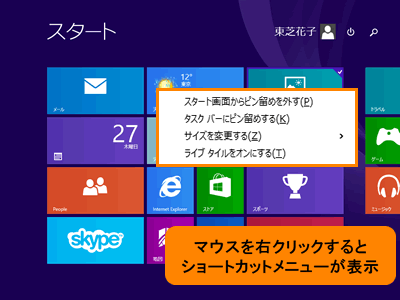
詳しくは、以下リンクを参照ください。
[015380:マウス操作でWindows(R)ストアアプリをアンインストール(削除)する方法<Windows 8.1>]
[015381:マウス操作でスタート画面によく使うアプリをピン留め(追加)する方法<Windows 8.1>]
[015382:マウス操作でスタート画面に表示している不要なタイルのピン留めをはずす(削除する)方法<Windows 8.1>]
[015407:マウス操作でスタート画面のライブタイルのオン/オフを切り替える方法<Windows 8.1>]
[015409:マウス操作でスタート画面に表示しているタイルの大きさを変更する方法<Windows 8.1>]
[015410:マウス操作でスタート画面に表示しているタイルの位置を並べ替える方法<Windows 8.1>]
[015411:マウス操作でスタート画面に表示しているタイルにグループ名を付ける方法<Windows 8.1>]
[015412:マウス操作でスタート画面に新しいグループを作成してタイルをまとめる方法<Windows 8.1>]
どの画面からでもマウスカーソルを下端に移動するとタスクバーが表示
マウスやタッチパッドを使用しての操作の利便性がUPしました。
今まではデスクトップでのみタスクバーが表示されていましたが、スタート画面やストアアプリ、「PC設定」画面からでもマウスカーソルを下端に移動するとタスクバーが表示されるようになります。タスクバーにピン留めしたアプリの起動や複数開いているアプリの切り替えに便利です。また、お気に入りのストアアプリもタスクバーにピン留めすることが可能になります。
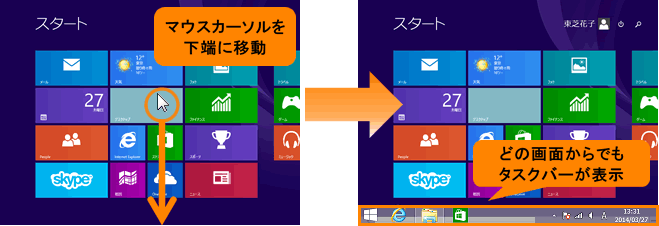
詳しくは、以下リンクを参照ください。
[015331:マウス操作でWindows(R)ストアアプリ上にタスクバーを表示する方法<Windows 8.1>]
[015333:マウス操作でアプリを切り替える方法<Windows 8.1>]
[015348:Windows(R)ストアアプリをタスクバーに表示/非表示する方法<Windows 8.1>]
どの画面からでもマウスカーソルを上端に移動することで最小化や閉じることができる
マウスやタッチパッドを使用しての操作の利便性がUPしました。
ストアアプリや「PC設定」画面上でマウスカーソルを上端に移動すると、右上に[最小化]ボタンと[閉じる]ボタンが表示されます。デスクトップで操作するときと同様に簡単に最小化や閉じることができるようになります。
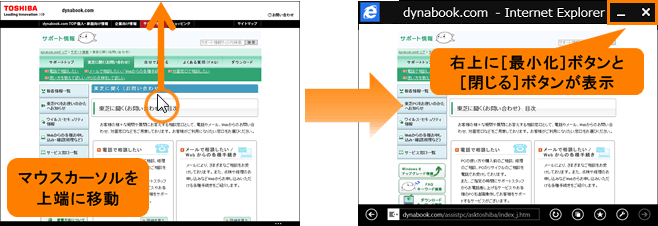
詳しくは、以下リンクを参照ください。
[015330:マウス操作でWindows(R)ストアアプリを最小化する方法<Windows 8.1>]
[015329:マウス操作でWindows(R)ストアアプリを閉じる方法<Windows 8.1>]
無線LANアクセスポイントの接続履歴を個別に削除
「設定」チャームの「ネットワーク」から無線LANアクセスポイントの接続履歴を個別に削除できるようになります。
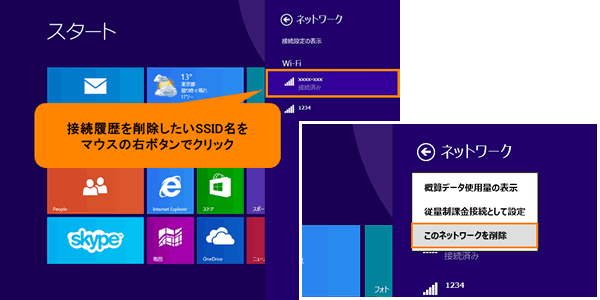
詳しくは、以下リンクを参照ください。
[015347:無線LANアクセスポイントの接続履歴を削除する方法<Windows 8.1>]
「PC設定」から「コントロールパネル」を起動
「PC設定」の画面から「コントロールパネル」が起動できるようになります。
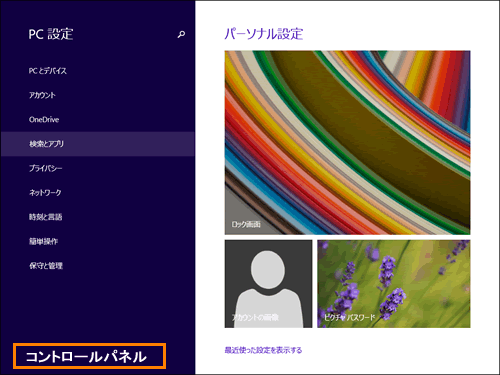
詳しくは、以下リンクを参照ください。
[015379:「コントロールパネル」を表示する方法(PC設定から)<Windows 8.1>]
Windowsの重要な更新プログラムは自動的にインストール!
「PC設定」から設定
「PC設定」からWindowsの重要な更新プログラムの自動更新設定の変更、新しい更新プログラムが提供されていないか今すぐ手動で確かめる操作、PCにインストールされた更新プログラムの履歴を確認することができます。
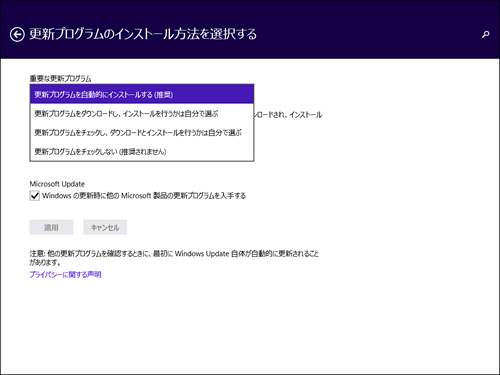
詳しくは
[014740:「Windows(R)Update」自動更新の設定方法<Windows 8.1>]
[014741:「Windows(R)Update」更新プログラムを今すぐ確かめる方法<Windows 8.1>]
[014742:「Windows(R)Update」更新履歴を確認する方法<Windows 8.1>]
をご参照ください。
デスクトップから設定
デスクトップの「コントロールパネル」からWindowsの重要な更新プログラムの自動更新設定の変更、新しい更新プログラムが提供されていないか今すぐ手動で確かめる操作、PCにインストールされた更新プログラムの履歴を確認することができます。
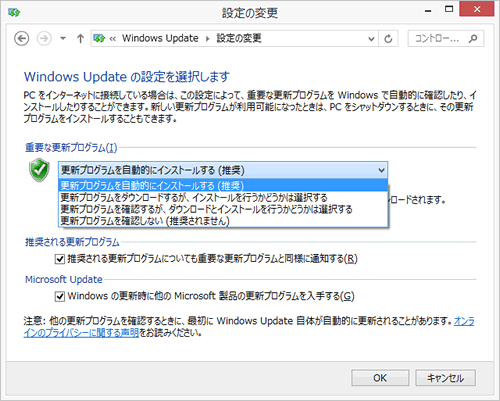
詳しくは
[014743:「Windows(R)Update」自動更新の設定方法(デスクトップから設定)<Windows 8.1>]
[014707:「Windows(R)Update」更新プログラムを今すぐ確かめる方法(デスクトップから設定)<Windows 8.1>]
[014744:「Windows(R)Update」更新履歴を確認する方法(デスクトップから設定)<Windows 8.1>]
をご参照ください。
Windows 8.1の新機能とWindows 8との変更点
アプリビュー
Windows 8.1では、すべてのアプリを表示させる「アプリビュー」が追加されました。
スタート画面から下向きの矢印をクリックするだけで簡単に表示させることができます。
またこの「アプリビュー」の画面からも簡単に起動したい目的のアプリ名を入力することで検索することも可能です。
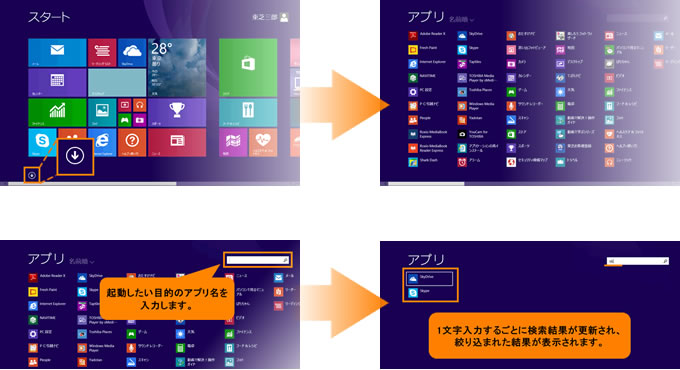
詳しくは
[014726:すべてのアプリを表示する方法(アプリビュー)<Windows 8.1>]
[014727:アプリビューから検索して目的のアプリを起動する方法<Windows 8.1>]
をご参照ください。
デスクトップ画面のスタートボタン
デスクトップ画面のタスクバーに[スタート]ボタンが追加されました
これにより1クリックで「スタート画面」に切り替えることが可能です。
※キーボードで操作する場合は[Windowsロゴ]キーを押すことで切り替えも可能です。
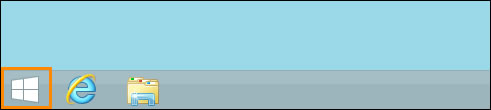
詳しくは[014701:デスクトップからスタート画面に戻る方法<Windows 8.1>]をご参照ください。
タッチパネルで操作される場合は、[014736:タッチパネル操作でスタート画面に戻る方法<Windows 8.1>]をご参照ください。(※タッチパネル搭載モデルのみ)
シャットダウン
従来はパソコンを終了するには、設定メニューからシャットダウンを選択していましたが、スタート画面上からも簡単に終了することが出来るようになりました。
操作はキーボードでの終了方法を例に説明していますが、マウスでも右クリックすることでメニューを表示させることが可能です。
・キーボードの場合:キーボードの[Windowsロゴ]キーを押しながら、[X]キーを押すとメニューが表示されます。
・マウスの場合:画面左下を右クリックするとメニューが表示されます。
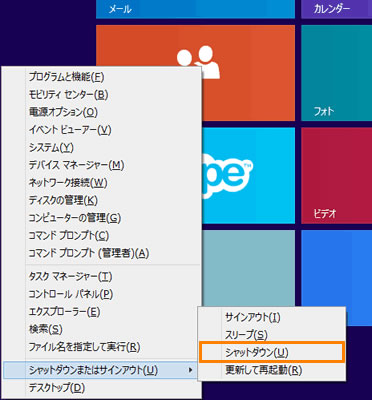
詳しくは[014710:キーボード操作でパソコンの電源を切る(シャットダウンする)方法<Windows 8.1>]をご参照ください。
その他のFAQ
上記の内容は一例です。その他の情報につきましては下記のリンクをご参照ください。
詳しくは[Windows 8.1FAQ一覧]をご参照ください。
おすすめコンテンツ
- [014768:Microsoft(R)アカウントを新規登録する方法<Windows 8.1>]
- [014770:現在サインインしているユーザーがMicrosoft(R)アカウントかローカルアカウントか確認する方法<Windows 8.1>]
- [014746:「Windows(R)Update」とは?<Windows 8.1>]
- [014728:スタート画面によく使うアプリをピン留め(追加)する方法<Windows 8.1>]
- [014759:デスクトップ版「Windows(R)Internet Explorer(R)11」Webサイトを閲覧する方法]
よくある質問FAQ
その他の情報は「よくあるご質問(FAQ)」にも随時情報を追加して公開しております。
こちら「よくある質問(FAQ)」よりご利用ください。
動画で学ぶWindows 8.1
一部のモデルには、音声ナレーションと動画で学べる「動画で学ぶWindows 8.1」がプレインストールされています。
Windows 8.1の基本操作からマイクロソフトアカウントの取得方法まで、動画でやさしく解説してくれます。
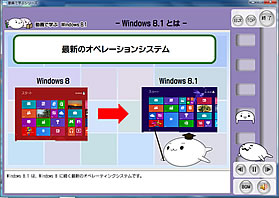
Windows 8からWindows 8.1へアップグレードされた場合は、
動画で学ぶWindows 8.1よりダウンロードしてください。
おたすけナビ(TM)
一部のモデルには、やりたいことからアプリがさがせる「おたすけナビ」がプレインストールされています。(プレインストールモデルのみ)
「どんなアプリを使えばいいの?」そんなときは、「おたすけナビ」へ。
「写真を加工したい」「電子書籍を読みたい」など、やりたいことから対応アプリをさがしたり、電子マニュアルを呼び出すことができます。
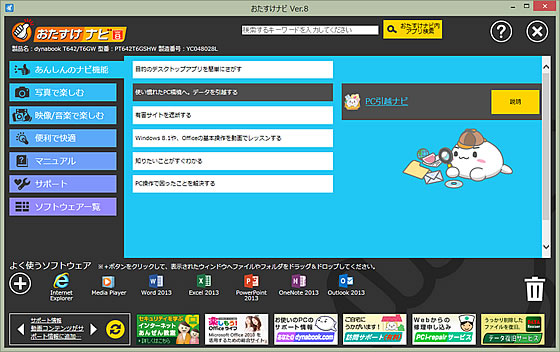
※機種により「おたすけナビ」のバージョン、および表示される画面が異なる場合がございます。
PC遠隔レッスン
dynabook 有料サポートサービス(遠隔支援で、個人レッスンが受けられます!)
インターネット環境があれば、ご自宅で都合のよい時間帯にマンツーマン方式のレッスンを受けることができます。電話による説明に加え、操作がわからない時は、PC画面に指示マーカーで操作手順を表示してくれるので、納得して理解しながら進めていくことができます。

詳しくはdynabook 有料サポートサービスをご参照ください。