大切なデータのお引っ越し~Windows 7からWindows 10パソコンに乗り換えたお客様へ~
前に使っていたWindows 7パソコンのデータを、新しいWindows 10パソコンで使えるように自分でデータを引っ越しする方法について
ご紹介します。

※自分でデータを引っ越しするのが不安なかたは、dynabook 有料サポートサービスにてお手伝いいたします。
対象データをまとめてお引っ越し
PC引越ナビ
「PC引越ナビ」は、わかりやすいナビ画面の指示に従って操作するだけで、ご使用のパソコン環境を新しいWindows 10パソコンへスムーズに引っ越しすることができる当社オリジナルアプリです。 引っ越しできる対象は、「Internet Explorer」や筆ぐるめのデータ、ドキュメント/デスクトップ/任意のフォルダーに含まれるファイルなどになります。
※Windows 10パソコンに「PC引越ナビ」がプレインストールされていることが前提となります。
※「Microsoft Outlook」のメールデータとアドレス帳は、Windows 10パソコンにプレインストールされているOfficeの種類によって引っ越しできない場合があります。 また、「Windows Live メール」のメールデータとアドレス帳は、マイクロソフト社のサポートが終了しWindows 10パソコンに「Windows Live メール」をインストールできないため、引っ越しできません。引っ越ししたい場合は、「対象データを個別にお引っ越し」の「メール関連 (メールデータとアドレス帳)」を参照してください。
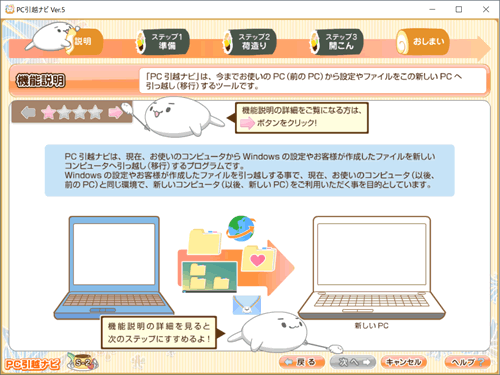
詳しくは、以下リンクを参照ください。
「PC引越ナビ(R) Ver5.2」前のパソコンのデータを移行する<Windows 10>
対象データを個別にお引っ越し
自分で作成した個人データ (文書、画像、音楽など)
Windows 7パソコンでバックアップしたデータをWindows 10パソコンに移行するときは、USBフラッシュメモリやSDメモリカードが使いやすいです。両方のパソコンに搭載されているデバイスをご用意ください。
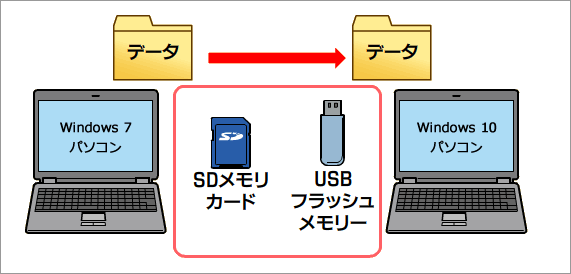
自分で作成した個人データには、文書、画像、音楽などのデータがあります。一般的には、文書データは[ドキュメント]フォルダー、画像データは[ピクチャ]フォルダー、音楽データは[ミュージック]フォルダーに保存されます。 しかし、それぞれデータを保存するときに、保存先を任意の場所に変更することができるのでバックアップし忘れないように気をつけましょう。
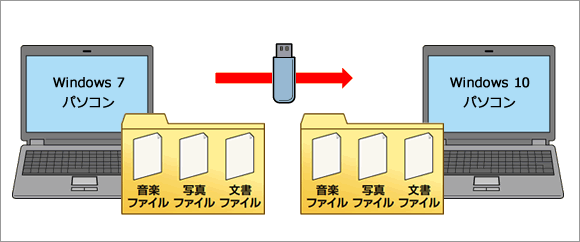
詳しくは、以下リンクを参照ください。
USBフラッシュメモリにデータを書き込む方法<Windows(R)7>
SDメモリカードにデータを書き込む方法<Windows(R)7>
「Microsoft(R)Office Word/Excel/PowerPoint(R)」のデータをバックアップする方法<Windows(R)7>
インターネット関連 (お気に入りなど)
Windows 7パソコンで使用していた「Internet Explorer 11」のお気に入りなどのデータをバックアップし、Windows 10パソコンの「Internet Explorer 11」に復元します。
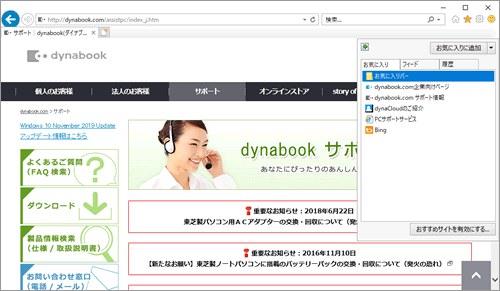
詳しくは、以下リンクを参照ください。
「Windows(R)Internet Explorer(R)11」お気に入り/フィード/Cookieをバックアップする方法<Windows(R)7>
「Windows(R)Internet Explorer(R)11」お気に入り/フィード/Cookieを復元する方法<Windows 10>
Windows 10の標準Webブラウザーは、「Microsoft Edge」になります。「Internet Explorer 11」で使用していたお気に入りなどのデータを「Microsoft Edge」で使用したい場合は、インポートしてください。

詳しくは、以下リンクを参照ください。
「Microsoft Edge」別のブラウザーからお気に入りをインポートする方法<Windows 10>
メール関連 (メールデータとアドレス帳)
お使いのメールソフトによって操作が異なります。メールのデータを引っ越しするには、両方のパソコンに「Microsoft Outlook」が搭載されていることが前提となります。
※メールアカウントの設定は移行できませんので、Windows 10パソコン上で再設定が必要となります。
※Windows 10標準の「メール」アプリにデータを引っ越しすることはできません。
※「Windows Live メール」は、マイクロソフト社のサポートが終了しているため、Windows 10パソコンにインストールすることはできません。
※「Microsoft Outlook 2013」以降のサポート窓口はマイクロソフト社になります。また、マイクロソフト社のサポートが終了している「Windows Live メール」や「Microsoft Outlook」全般は、dynabook 有料サポートサービスで相談を承っております。
◆Windows 7パソコンで「Windows Live メール」を使用されていた場合
「Windows Live メール」のデータを「Microsoft Outlook」に引っ越しし、今後Windows 10パソコンでは「Microsoft Outlook」を使用してください。

まず、Windows 7パソコンの「Windows Live メール」データを「Microsoft Outlook」に移行します。
※同一パソコン上に「Microsoft Outlook」もインストールされている必要があります。
※64ビット版の「Microsoft Outlook」がインストールされている場合は、いったんOfficeをアンインストールして32ビット版で再インストールする必要があります。
※Office搭載モデルの場合は、再インストールするときにパソコンご購入時に付属されていた「Microsoft Office Home and Business 2010」パッケージ(DVDとメディアケース裏面に貼付されているプロダクトキー) または「Microsoft Office Home and Business 2013」パッケージ(プロダクトキーカード)が必要となります。
詳しくは、以下リンクを参照ください。
「Windows Live(R)メール 2012」から「Microsoft(R)Outlook(R)」にメールデータを移行する方法
「Windows Live(R)メール 2012」から「Microsoft(R)Outlook(R)2010」にアドレス帳を移行する方法
「Windows Live(R)メール 2012」から「Microsoft(R)Outlook(R)2013」にアドレス帳を移行する方法
つぎにWindows 7パソコンの「Microsoft Outlook」からデータをバックアップします。
詳しくは、以下リンクを参照ください。
「Microsoft(R)Outlook(R)2007」メールデータとアドレス帳をバックアップする方法
「Microsoft(R)Outlook(R)2010」メールデータとアドレス帳をバックアップする方法
「Microsoft(R)Outlook(R)2013」メールデータとアドレス帳をバックアップする方法
最後にWindows 10パソコンの「Microsoft Outlook」に復元します。
詳しくは、以下リンクを参照ください。
「Microsoft(R)Outlook(R)2019」バックアップデータを復元する方法
◆Windows 7パソコンで「Microsoft Outlook」を使用されていた場合
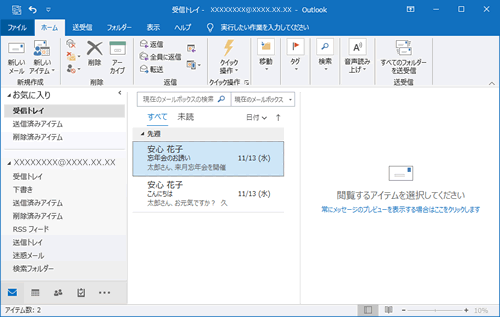
まずは、Windows 7パソコンの「Microsoft Outlook」からデータをバックアップします。
詳しくは、以下リンクを参照ください。
「Microsoft(R)Outlook(R)2007」メールデータとアドレス帳をバックアップする方法
「Microsoft(R)Outlook(R)2010」メールデータとアドレス帳をバックアップする方法
「Microsoft(R)Outlook(R)2013」メールデータとアドレス帳をバックアップする方法
つぎにWindows 10パソコンの「Microsoft Outlook」に復元します。
詳しくは、以下リンクを参照ください。
「Microsoft(R)Outlook(R)2019」バックアップデータを復元する方法
筆ぐるめ関連 (住所録、レイアウト、差出人など)
当社のWindows 7パソコンには、一部のモデルを除き「筆ぐるめ」バージョン17~20がプレインストールされています。筆ぐるめデータの引っ越しについては、操作ガイドやヘルプを参照してください。
※「筆ぐるめ」のサポート窓口は筆ぐるめ インフォメーションセンターになりますが、「筆ぐるめ」バージョン23以前についてのサポートは終了しております。dynabook 有料サポートサービスにご相談ください。
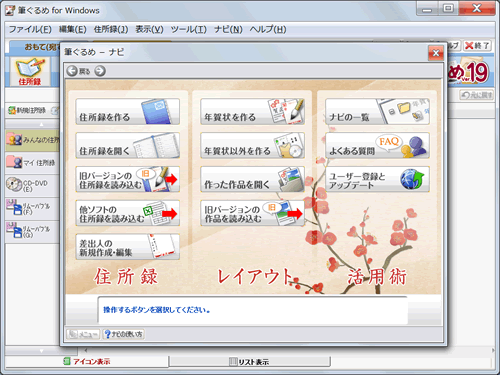
詳しくは、以下リンクを参照ください。
「筆ぐるめ」の説明書(操作ガイド)やヘルプの起動方法
辞書データ
「Microsoft IME」のユーザー辞書機能を使用して単語や用例を登録していた場合は、Windows 7パソコンで一覧を出力し、Windows 10パソコンに登録してください。
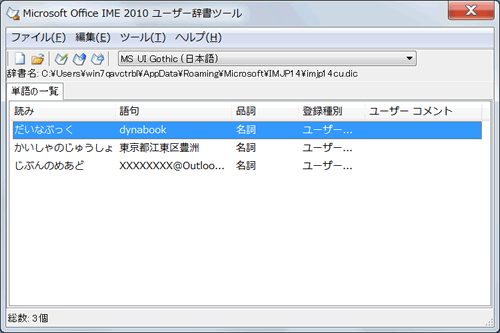
詳しくは、以下リンクを参照ください。
「Microsoft(R)IME」ユーザー辞書のバックアップと復元方法(テキストファイル形式)<Windows(R)7>
「Microsoft(R)IMEユーザー辞書ツール」バックアップした単語を復元する方法<Windows 10>
テレビ番組の録画データ
「Qosmio AV Center」で録画したテレビ番組は、引っ越しすることができません。メディアにコピーまたは移動し、視聴してください。
※ダビング処理でDVDへコピーまたは移動したデータは、DVDレコーダーなどのDVD-VR形式の再生に対応したプレイヤーで再生可能です。また、ブルーレイディスクへコピーまたは移動したデータは、ブルーレイディスクレコーダーなどのBDAV形式の再生に対応したプレイヤーで再生可能です。SDカードへコピーまたは移動したデータは、携帯電話などのSD-Video形式の再生に対応したプレイヤーで再生可能です。
※コピーまたは移動したメディアは、すべてのプレイヤーでの動作を保証するものではありません。また、別途データを再生するソフトが必要になる場合があります。
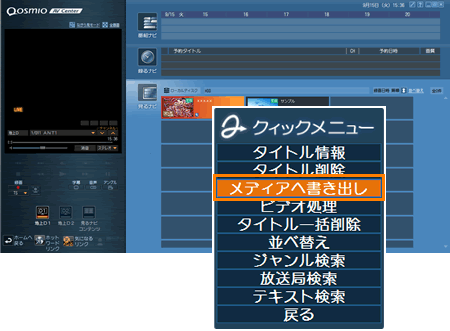
メディアにコピーする方法は、以下リンクを参照ください。
「Qosmio AV Center」地上デジタル放送で録画した番組をメディアにコピーする方法<Windows(R)7>
「Qosmio AV Center」地上デジタル放送で録画した番組をメディアにコピーする方法<dynabook Qosmio DX/98M、V65/87M、dynabook TV/74Mシリーズ>
「Qosmio AV Center」地上デジタル放送で録画した番組をメディアにコピーする方法<dynabook Qosmio T550、T560、T551、T750、T751、T752、T851、T852、D710、D711、REGZA PC D711、D712、D731、D732シリーズ>
メディアに移動する方法は、以下リンクを参照ください。
「Qosmio AV Center」地上デジタル放送で録画した番組をメディアに移動(ムーブ)する方法<Windows(R)7>
「Qosmio AV Center」地上デジタル放送で録画した番組をメディアに移動(ムーブ)する方法<dynabook Qosmio DX/98M、V65/87M、dynabook TV/74Mシリーズ>
「Qosmio AV Center」地上デジタル放送で録画した番組をメディアに移動(ムーブ)する方法<dynabook Qosmio T550、T560、T551、T750、T751、T752、T851、T852、D710、D711、REGZA PC D711、D712、D731、D732シリーズ>
