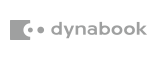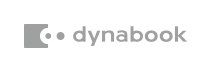Windows 11への無償アップグレードガイド
Windows 11無償アップグレードの概要
2024年9月の記事です。
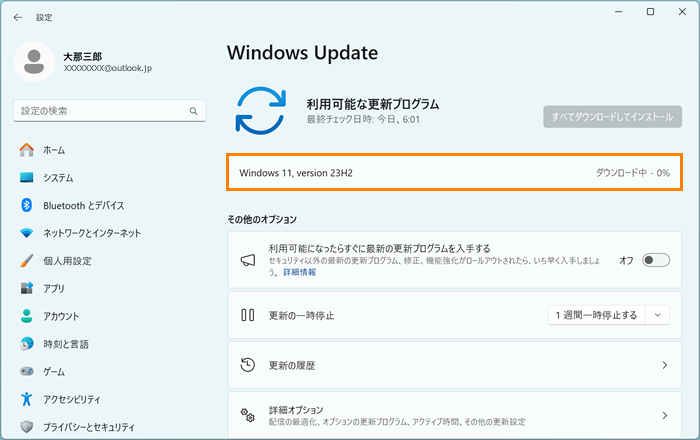
Windows 11は、使いやすさと生産性の向上を目指した新しいオペレーティングシステムです。Microsoftは、現在Windows 10を利用しているユーザーに対し、無償でのアップグレードを提供しています。このアップグレードは、限られた期間内であれば無料で利用可能となります。無償アップグレードの対象条件や、システム要件について詳しく説明します。
無償アップグレードの対象条件
無償アップグレードの対象となるのは、まず前提として現在Windows 10を使用しているデバイスです。さらに、Microsoftの公式Webサイトで提供されるアップデートチェックツール を使用して、デバイスがWindows 11のシステム要件を満たしているか確認する必要があります。
を使用して、デバイスがWindows 11のシステム要件を満たしているか確認する必要があります。
これにより、対象デバイスが問題なく新しいオペレーティングシステムにアップグレードできるかどうかがわかります。また、Windows 11への無償アップグレードは家庭向けのエディションとプロフェッショナル向けのエディションの両方に適用されます。これにより幅広いユーザーが、この新しいOSを体験することができます。特定の条件を満たしているデバイスは、設定から簡単にアップグレードすることができます。
アップグレード可能な期間
Windows 11の無償アップグレードは、一部の例外を除いて、特定の期間内に限ります。この期間は公式に発表されていますが、通常1年間が標準とされています。ユーザーはこの期間内にアップグレードを行うことで、追加の費用なく新しいOSに移行することが可能です。Microsoftは、アップグレードのタイミングについても柔軟な選択肢を提供しています。アップグレード可能な期間を過ぎてしまうと、後で追加の費用が発生する可能性があります。また、早めにアップグレードを行うことにより、最新のセキュリティ機能や新しい機能をいち早く利用することができます。したがって、この機会を逃さないようにすることが重要です。
対象デバイスとシステム要件
Windows 11の無償アップグレードを利用するためには、対象デバイスが特定のシステム要件を満たしている必要があります。具体的には、64ビットのプロセッサ、4GB以上のRAM、そして64GB以上のストレージが必要です。これに加えて、DirectX 12互換のグラフィックスカードと、9インチ以上のディスプレイでHD解像度が求められます。さらに、インターネット接続も必要です。また、TPM(Trusted Platform Module)2.0のサポートが必要です。この要件を満たすことで、Windows 11のパフォーマンスと安全性が確保されるのです。要件を確認するためには、Windows Updateの設定から確認ができます。要件を満たしている場合、アップグレードが可能です。それにより、より快適で安全なコンピュータ環境が提供されます。
いつWindows 11へアップデートすべきか?
Windows 11へのアップデートは多くの利点を提供しますが、互換性や安定性の問題を考慮する必要があります。まず、PCがWindows 11のシステム要件を満たしているか確認し、必要な場合は重要なデータのバックアップを取ってからアップデートを行うことをお勧めします。また、特定の業務アプリケーションやハードウェアがWindows 11に対応しているかを確認することも重要です。個々のニーズや状況に応じて、適切なタイミングでアップデートを検討してください。
無償アップグレードの準備
無償アップグレードを安心して行うためには、事前の準備が重要です。まず、現行OSのバックアップを取ることが必要です。次に、データの移行がスムーズに行くようにチェックリストを作成し、確認しておきましょう。さらに、必要なハードウェアとソフトウェアの確認も怠らないようにします。これらのステップを踏むことで、トラブルを回避し、円滑にアップグレードを進めることができるでしょう。
現行OSのバックアップ方法
まず、バックアップを取ることで予期せぬデータ損失を防ぐことができます。外付けハードディスクやクラウドサービスを利用するのが有効です。外付けハードディスクは容量が大きく、クラウドサービスはデータへのアクセスが簡単です。どちらの方法でもバックアップを取る手順は、ファイルを選択し、コピーして保存するだけです。万が一のトラブルが起こっても、バックアップがあれば安心です。
次に、バックアップを取るタイミングですが、アップグレードを開始する直前に必ず行いましょう。これにより、万が一問題が発生した場合でも、復旧がスムーズに行えます。日にちを決めて定期的にバックアップを取る習慣をつけることもおすすめです。特に重要なデータは、複数の場所に保存しておくとさらに安全です。
最後に、バックアップが完了したら、データが正しく保存されているか確認しましょう。保存先のファイルを開くだけで確認ができます。これで、現行OSのバックアップは完了です。しっかり準備をして、安心して次のステップに進みましょう。
データ移行のチェックリスト
データ移行は、新しい環境でスムーズに作業を開始するために欠かせない手順です。まず、移行するデータのリストを作成しましょう。重要な書類や画像、動画、音楽ファイルなど、全てのデータを見落とさないようにリストアップします。さらに、アプリケーションやソフトウェアの設定ファイルも忘れずにリストに含めることがポイントです。
次に、リストに基づいてデータを実際に移行する方法を決定します。外付けハードディスクやUSBメモリ、クラウドサービスなど、多様な選択肢があります。選んだ方法によって手順は異なりますが、基本的にはデータをコピーし、新しい場所に貼り付ける手順を繰り返します。データのサイズによっては時間がかかることもあるので、十分な時間を取ることが必要です。
最後に、データが正しく移行できたかの確認を行います。新しい環境で各ファイルを開いてみて、正常に動作するかどうかをチェックします。問題がなければデータ移行のチェックリストは完了です。これにより、新しいOSでもスムーズに作業が開始できるでしょう。
必要なハードウェアとソフトウェアの確認
新しいOSにアップグレードする際、必要なハードウェアとソフトウェアを確認することが重要です。まず、パソコンのスペックを確認しましょう。特にメモリやストレージの容量、CPUの性能が要チェックポイントです。新しいOSの推奨スペックに満たない場合、快適に動作しない可能性があるので事前に確認しておきます。
次に、互換性のあるソフトウェアがインストールされているかも確認が必要です。新しいOSに対応していないソフトウェアがあると、アップデートしても正常に動作しないことがあります。公式サイトや動作確認リストで、使用中のソフトウェアが新OSに対応しているか調べることをおすすめします。また、必要に応じてソフトウェアの更新や代替品の準備をしておくと安心です。
最後に、ドライバーの更新も忘れずに行いましょう。特にグラフィックスカードやオーディオデバイスなど、パソコンの動作に直接影響するドライバは重要です。公式サイトから最新バージョンのドライバをダウンロードし、あらかじめインストールしておくことで、アップグレード後のトラブルを防げます。これで必要なハードウェアとソフトウェアの確認は完了です。万全の準備を整えて、安心してアップグレードを行いましょう。
アップグレード手順の詳細
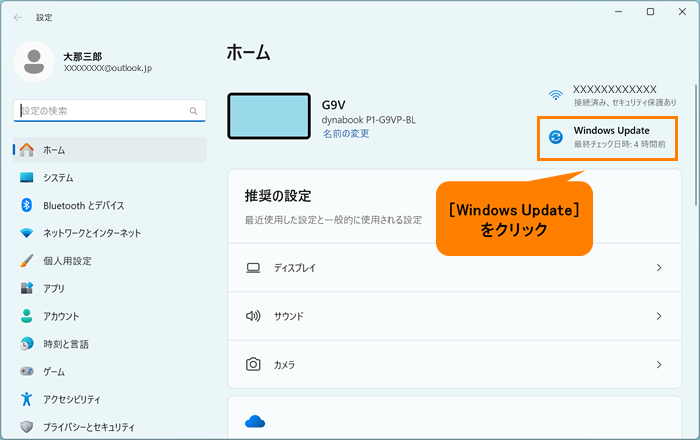
コンピュータやソフトウェアを最新の状態に保つことは、安全性や性能向上のために重要です。特に、Windowsのアップグレードは定期的に行うべきです。ここでは、Windows Updateを使用した方法、インストールメディアの作成方法、そしてインターネット接続の要件について詳しく説明します。それぞれの手順を理解し、正しく実行することで、より安定した環境を維持できるでしょう。
Windows Updateを使用したアップグレード方法
Windows Updateを使用することで、簡単にシステムを最新の状態に保つことができます。まず、「設定」アプリを開き、「更新とセキュリティ」を選びます。その後、「Windows Update」をクリックし、「更新をチェック」ボタンを押します。新しいアップデートが見つかった場合は、指示に従ってインストールを進めます。この方法では、自動的に必要なファイルがダウンロードされ、インストールが行われます。手動で行う必要がある場合もありますが、基本的には一連の手順を順に進めるだけで完了します。これにより、システムの安定性とセキュリティが向上します。
Windows トラブルシューティングとdynabookサポート窓口
次に、よくあるトラブルの対処方法や回避策、さらにサポート窓口の活用法についてご説明致します。
よくあるエラーメッセージとその対処法
エラーメッセージはトラブルの発生を知らせる重要なサインです。よく目にするエラーメッセージとして「ファイルが見つかりません」「アクセスが拒否されました」などがあります。まず、これらのエラーメッセージが表示された際には、メッセージ内容をよく読み、どの部分でエラーが発生しているのかを確認することが大切です。
次に、該当するシステムやソフトウェアのドキュメントやFAQを参照してください。これにより、一般的な対処方法を見つける手助けとなります。また、公式なサポートページやオンラインコミュニティを活用するのも有効です。このように、情報を集めることで、エラーの原因を特定しやすくなります。
最後に、エラーメッセージの内容に応じた具体的な対処法を実行してください。例えば、ファイルが見つからない場合は、ファイルパスを確認し、必要ならば修正します。アクセス拒否の場合には、権限設定をチェックして必要な変更を行います。これらの手順を踏むことで、エラーメッセージに適切に対処し、システムの正常な運用を再開できるでしょう。
アップグレード失敗時のリカバリ方法
システムやソフトウェアのアップグレードは、新機能の利用やセキュリティ強化のために重要です。しかし、アップグレードが失敗することもあります。その際のリカバリ方法を知っていることが重要です。まず、一番初めに行うべきことは、エラーメッセージの確認です。エラーメッセージは、何が原因でアップグレードに失敗したのかを示してくれる貴重な情報です。
次に、再起動を試みることを推奨します。多くの場合、システムやソフトウェアの一時的な問題であり、再起動することで解決することがあります。それでも問題が解決しない場合には、混在するファイルや設定の確認を行う必要があります。特に、古い設定ファイルや互換性のないプラグインが原因であることが多いです。
最後に、バックアップからのリストアを検討します。事前にバックアップを取っている場合には、失敗したアップグレード前の状態に戻すことが安全で確実な方法です。バックアップがない場合には、公式のサポートや専門家の助けを借りてリカバリを行うことが重要です。このように、アップグレードが失敗した際には適切なリカバリ手順を踏むことでシステムの安全を守ることができるでしょう。
dynabookサポート窓口とその利用方法
トラブルが発生した際や、自力で解決できない場合は公式のサポート窓口をご利用ください。サポート窓口を利用することで、専門的なアドバイスや技術的な支援を受けることができます。まず、サポート窓口に問い合わせをする際には、問題の詳細を明確に伝えることが重要です。
-
dynabookのサポート窓口はこちらから