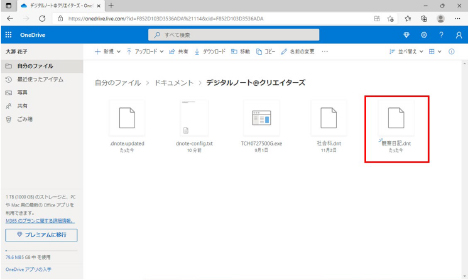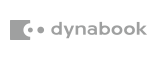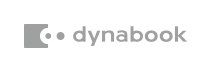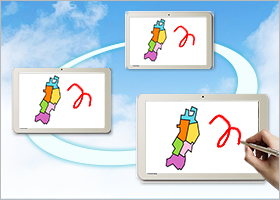dynaSchool デジタルノート@クリエイターズ® OneDrive 連携 機能紹介
製品の導入検討・購入に関するご相談・お問い合わせ
OneDrive 連携 機能紹介
OneDrive 同期
作成・編集したデータは、OneDrive同期機能を用いてクラウド上に保存することができます。
OneDrive同期機能を使用する場合は、「Microsoftアカウント」もしくは「職場または学校アカウント」の登録とサインインが必要となります。
<注意点>
OneDrive同期機能を利用する場合は、インターネットに接続している必要があります。
ネットワーク環境によっては、OneDriveとのデータ同期に時間がかかることがあります。
初めてOneDriveと同期する場合や、ページ数が多い場合など、データ量によっては、 OneDriveとのデータ同期に時間がかかることがあります。
OneDrive 同期モード
OneDrive同期モードの有効(オン)と無効(オフ)の確認・切り替えができます。
※デフォルトは、無効(オフ)になっています。2回目以降の起動時は、アプリ終了時に設定した状態で起動します。
(有効(オン)のまま終了した場合は、有効(オン)の状態で起動します。)
<同期有効(オン)/無効(オフ)の切り替え>
画面右上の雲アイコンをタップし、下に表示される雲アイコンをタップすると
同期の有効(オン)/無効(オフ)の切り替えが行えます。
無効(オフ)から有効(オン)にする時
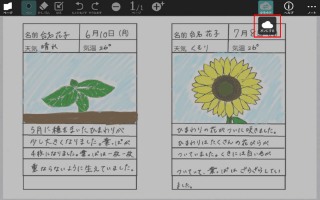
有効(オン)から無効(オフ)にする時
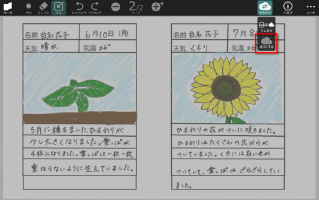
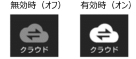
アイコンは、同期有効時(オン)は白、無効時(オフ)は灰色になります。
OneDrive 同期の実施
<同期の手順①-1>
画面の右上にある雲アイコンをタップします。
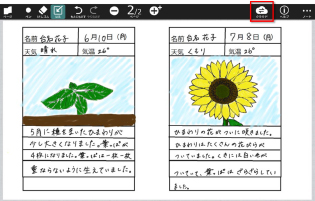
<同期の手順①-2>
下に表示されるてんそうアイコンをタップすると、同期が実施されます。
(てんそうアイコンは、OneDrive同期モードが有効時(オン)のみタップすることができます。)
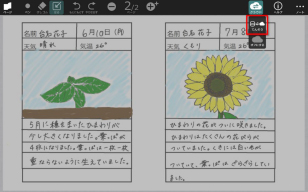

<同期の手順②>
画面右上の3点をタップし、ノートの切り替えを行うことでも、同期が実施されます。
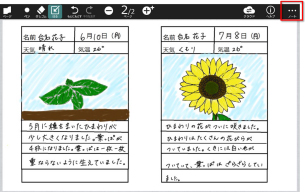
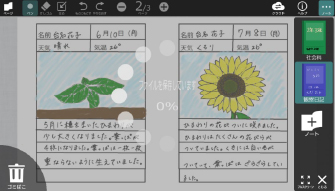
アプリ終了時も同期が実施されます。
※OneDrive同期モードが無効時(オフ)にノートの切り替えやアプリを終了すると、OneDrive同期は
実施されませんが、タブレットPC上にデータは保存されます。
ファイルの保存先
OneDrive同期モードが有効時(オン)に同期を実施したときは、OneDrive上とタブレットPC上に保存されます。OneDrive同期モードが無効時(オフ)は、タブレットPC上に保存されます。
<OneDrive上の保存先>
ノートファイル:*.dnt
自分のファイル>ドキュメント>デジタルノート@クリエイターズ