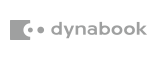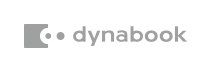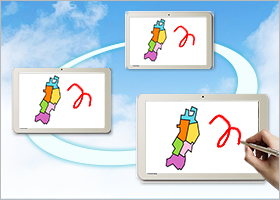dynaSchool デジタルノート@クリエイターズ® Teams連携 機能紹介
製品の導入検討・購入に関するご相談・お問い合わせ
Teams連携 機能紹介
Microsoftが提供する教育機関向けのコミュニケーションツールMicrosoft Teams for Educationの課題機能と連携し、課題の確認・提出がdynaSchool デジタルノート@クリエイターズ® 3上で行えます。Teamsの操作に慣れていない児童生徒でも、簡単に課題の確認・提出が可能です。
<注意点>
Teams連携機能は、教育機関向けのMicrosoft Teams for Educationをご契約いただいている機関でのみご使用いただけます。
Teams連携機能を使用する場合は、「職場アカウントまたは学校アカウント」の登録とサインインが必要となります。また、インターネットに接続している必要があります。
ネットワーク環境や作成するノートの内容(動画や音声を多く載せたり、ページを多く作成した場合)によっては、課題の提出に時間がかかることがあります。
操作手順
<①課題を配布する> 先生の操作(Teams)
1.Teams の課題アイコンを選択します。
2.①「作成」、②「課題」の順に選択します。
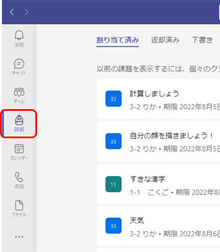
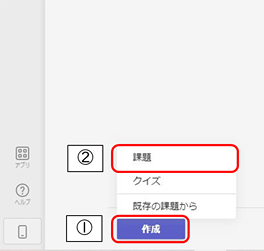
3.①課題を作成するクラスを選択し、②「次へ」を選択します。
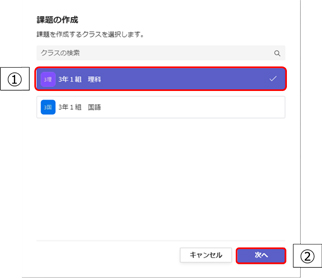
4.課題のタイトルと手順を入力します。

5.任意で資料を添付します。
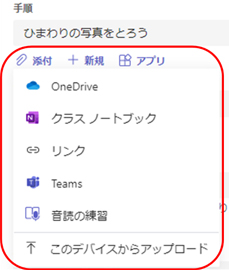
6.画面右上の「割り当てる」を選択し、課題を配布します。
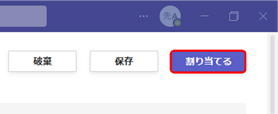
<②課題を確認する> 児童生徒の操作(デジタルノート@クリエイターズ)
1.上部のヘッダーから「課題」を選択します。(未確認の課題があると、赤い丸が表示されます)
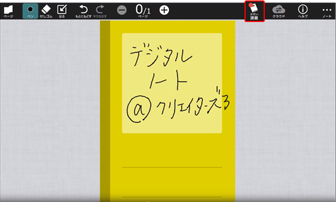
2.①クラスを選択し、②課題を選択すると、課題内容が表示されます。
(未確認の課題には赤い丸が表示されます)
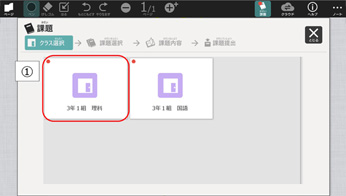
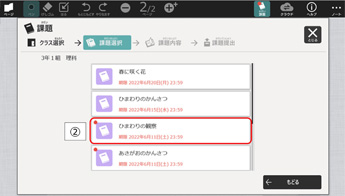
3.課題内容の画面では、先生がTeams 上で記入した手順と添付資料が確認できます。
③資料を選択し、「ダウンロードしたファイルを開きますか?」というダイアログボックスが表示されたら、「はい」を選択しファイルを開きます。※関連付けされているアプリが起動します。
④右上の「×」で画面を閉じて、課題の作成に移ります。
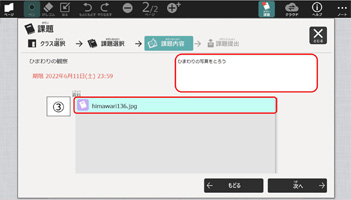
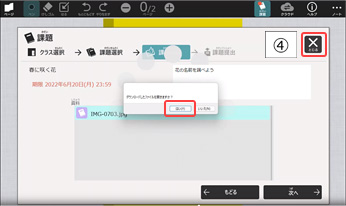
<③課題の提出> 児童生徒の操作(デジタルノート@クリエイターズ)
1.課題確認の手順と同様に、「クラス選択」→「課題選択」→「課題内容」まで進み、右下の「次へ」を選択します。
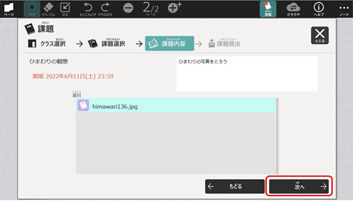
2.画面右下の「提出」を押し、課題を提出します。中央の「提出物」のボックスに.dntファイルとpdfファイルが表示されたら、課題の提出は完了です。
※ネットワーク環境や作成するノートの内容(動画や音声を多く載せたり、ページを多く作成した場合)によっては、提出に時間がかかることがあります。また、Teams上で.dntファイルをプレビューすることができないため、pdfデータも同時に提出される仕様となっています。
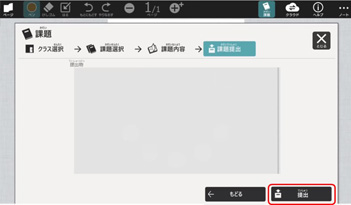
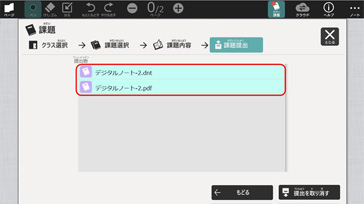
<④課題の再提出>
1.課題を再提出する場合は、「提出を取り消す」を選択し、再度上記の提出手順を行ってください。
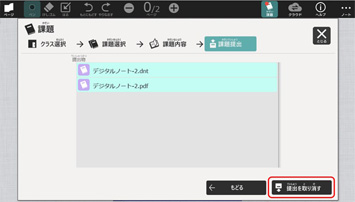
<⑤提出済みの課題を確認> 先生の操作(Teams)
1.Teamsの課題画面で、提出済みの児童生徒の課題を選択します。

2.選択した児童生徒の課題が表示されたら、.dntファイルをダウンロードし、デジタルノート@クリエイターズで課題を確認します。
※PDF ファイルをプレビューし、課題を確認することも可能ですが、作成したノート内に動画や音声データがある場合は、プレビュー機能では確認できないため、.dntファイルをダウンロードし、デジタルノート@クリエイターズ上で確認する必要があります。
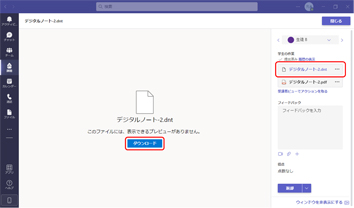
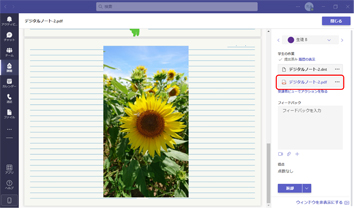
3.課題が確認できたら、適宜フィードバックを入力し、画面右下の「返却」ボタンで課題を返却します。課題のやり直しや修正が必要な場合は、ドロップダウン矢印を選択し、「改訂のための戻し」を選択すると、児童生徒側は課題提出前の状態に戻り、課題を再提出させることができます。
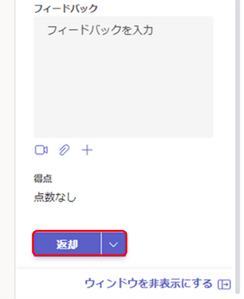
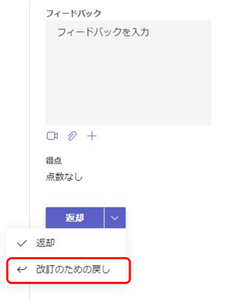
<⑤課題が返却されたことを確認する> 児童生徒の操作(デジタルノート@クリエイターズ)
1.先生から課題を返却された場合、課題一覧から提出済みの課題が消えます。